When you display a distribution result by right-clicking on the output (in a browser An alternative view of a GoldSim model, in which elements are displayed in a tree, and organized either hierarchically, or by type. or the output interface), or the element (if the output is the element's primary output For an element with multiple outputs, the output that has the same name as the element.) and selecting Distribution Result... from the context menu., by default, a Distribution Summary will be displayed.
You can view a Distribution Table by pressing the Show Table button when viewing a Distribution Summary or a Distribution Chart.

Note: When viewing a Distribution Result element A Result element that provides a way to view the final values of probabilistic outputs., the element "remembers"the last type of view that was displayed, and displays that view when you double-click on it.
A Distribution Table looks like this:
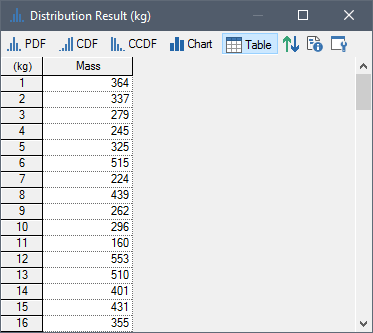
Each row of the table is a separate realization A single model run within a Monte Carlo simulation. It represents one possible path the system could follow through time.. The header row for a table shows the units for the result above the first column and the Label for the result. The Label is specified in the Result Properties dialog and defaults to the result (output) name.
You can increase or decrease the width of a column by dragging the line separating columns to the right or to the left, respectively. If the column is too narrow to display the contents of a cell, holding the cursor over the cell displays a tool-tip with the contents.
The Distribution Table has a variety of buttons at the top of the window:
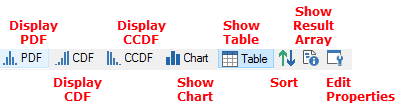
Display PDF: Switches to Distribution Summary view and displays the preview pane as a probability density function (PDF Probability Density Function. A function whose Y-axis can be interpreted as providing the relative likelihood that the value of a random variable would be equal to value specified on the X-axis. Hence, the dimensions of the Y-axis are the inverse of those of the X-axis (i.e., the probability per unit length of the X-axis).).
Display CDF: Switches to Distribution Summary view and displays the preview pane as a cumulative distribution function (CDF Cumulative Distribution Function. The integral of a probability density function.).
Display CCDF: Switches to Distribution Summary view and displays the preview pane as a complementary cumulative distribution function The integral of a probability density function. (CCDF Complementary Cumulative Distribution Function. The complement of the cumulative distribution function (which is the The integral of a probability density function).).
Show Chart: Selecting this button switches to a Distribution Chart view of the result.
Show Table: Deselecting this button switches to a Distribution Summary view of the result. Note that when viewing a Distribution Table, the Display Table button appears selected.
Sort: This button allows you to sort the rows based on a selected column.
Show Result Array: Pressing this button displays a new (modal) window containing the result array A collection of variables that share common output attributes and can be manipulated in GoldSim elements or input expressions..The result array represents a sorted table of all of the results, and is used to produce the charts and statistics for the distribution. The table shows the value, the weight, the number of occurrences of the value, the cumulative probability of the value, and the 5% and 95% confidence bounds for the value at that cumulative probability. (Note, however, that confidence bounds cannot be computed if importance sampling An algorithm that biases sampling of probability distributions in order to better resolve the tails of the distributions. has been used in the model.)
Edit Properties: This provides access to the Result properties.
Several additional points should be noted regarding Distribution Tables:
- Conditions are displayed in tables as either 1/0, true/false, True/False, TRUE/FALSE, on/off, or High/Low. You select which of these pairs to use on the Results tab of the Options dialog (accessed via Model |Options... from the main menu).
- You can control the number of significant figures displayed in tables from the Results tab of the Options dialog (accessed via Model |Options... from the main menu).
- You can copy the contents of a distribution table to the clipboard by pressing Ctrl+C. You must first select the cells you wish to copy. You can do so by placing your cursor in one cell and dragging to another location. You can select the entire table by pressing the cell in the upper left-hand corner of the table. Cells that are not adjacent can be selected using Ctrl key when selecting. Selected items will be highlighted in black. You can subsequently paste the table into another application (such as a spreadsheet).
By default, Distribution results operate on Final Values. That is, the display uses the values at the end of each realization. However, by defining Capture Times User-defined points in time during a simulation at which “Final Value” results are captured for result display. The final time point in the simulation is always included as a Capture Time, but additional times can be added., you can display results at any specified time. If you have created Capture Times, an additional drop-list is added to the display window to allow you to select the set of data (i.e., the results at the specified Capture Time) that you would like to display.
Learn more
- Viewing a Distribution Summary
- Viewing a Distribution Chart
- Sorting Values in Result Tables
- Viewing the Distribution Result Array
- Viewing the Properties of a Distribution Result
- Controlling Significant Figures and Scientific Notation in Result Displays
- Selecting Items and Copying Values in Result Tables
- Viewing Results at Capture Times
- Adding a Distribution Output to a Distribution Result
- Controlling the Chart Style in Distribution Results
- Plotting Condition Distributions
- Plotting Discrete Distributions
- Using Result Classification and Screening in Distribution Results
- Viewing a Distribution Chart
- Viewing a Distribution Summary
- Viewing a Distribution Table
- Viewing Distribution Results for Single Realization Runs
- Viewing Distributions of Multiple Outputs
- Viewing Scenario Results in Distribution Result Elements
- Viewing the Distribution Result Array
- Viewing the Properties of a Distribution Result