There are numerous places in the GoldSim user interface where you can specify colors for different objects (e.g., backgrounds, text, chart lines). GoldSim selects default colors for all items, so it is not necessary for you to edit these. However, in many cases, you may want to, so GoldSim provides a number of tools for selecting and customizing the colors you use in your model. This includes saving custom colors to your registry so they can be used for all of your models, as well as exporting your custom colors so the same color scheme can be shared and used on other computers.
Any object that has a color that you can customize will have a dialog option (a drop-box) labeled Color (or some more specific description, such as Background Color). Selecting this drop-box will display a dialog of colors from which you can select:
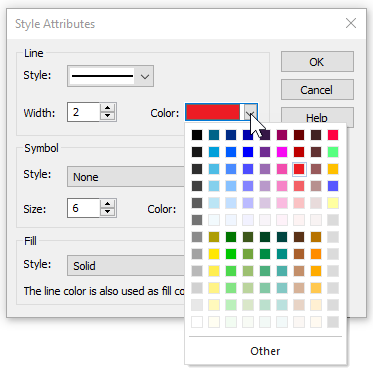
This list represents a palette that is commonly used in modern displays. If you wish to select a color that is not provided in the list, you can define a custom color by selecting Other. This will display the following dialog:
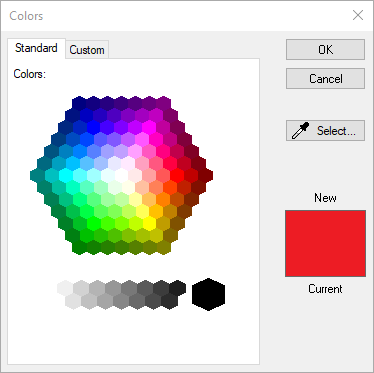
You can pick a custom color by selecting a color in the hexagon and pressing OK. Alternatively, you can select the Custom tab on this dialog, which will display the following:
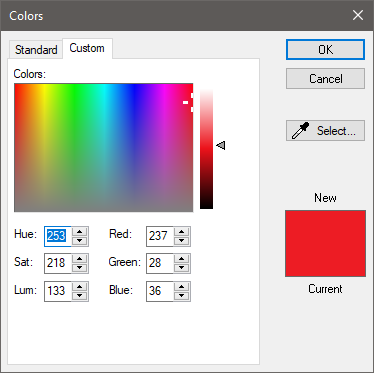
In this dialog, you can move to vertical slider on the right, select a specific color directly in the display, or manually select the Red/Green/Blue and/or Hue/Sat/Lum.
In both tabs of the dialog, you can also press the Select… button (the “eye-dropper”) in order to select any color from outside of the GoldSim application (i.e., anywhere on your screen).
Although the steps outlined above allow you to define and
apply a custom color to an object in GoldSim, doing so in this way does not save
the color to the palette. That is, if you wanted to use the same custom color
elsewhere, you would need to go through the same process outlined above. To
assist you in reusing custom colors that you define (both within the current
model as well as in other models) GoldSim provides a mechanism for you to save,
export and import your custom colors. This is discussed in detail
- Common Mouse Actions in GoldSim
- Customizing the Appearance of the Graphics Pane
- Customizing the Application Theme
- Customizing Toolbars
- Editing the Appearance of Elements
- Navigating and Viewing a Model
- Password-Protecting a Model File
- Restoring Files After an Unexpected Failure Using Auto-Save
- Saving, Exporting and Importing Custom Colors
- Saving, Opening, and Closing GoldSim Files
- Simulation Modes
- The GoldSim Start Dialog
- Types of GoldSim Objects
- User Interface Components
- Using and Managing the Color Palette
- Using the Browser