GoldSim allows you to recover a copy of your model file should GoldSim unexpectedly terminate for some reason while your file is open. This would allow you to restore changes you made to the file since you last manually saved it.
Note: Obviously, GoldSim should not terminate unexpectedly. If it ever does, please contact the GoldSim Technology Group.
The feature works by saving a copy of your model at a user-specified frequency (by default, every 10 minutes) to a separate location. In particular, the recovery file is saved temporarily in the local AppData directory of your computer (i.e., it does not overwrite the original file). If GoldSim encounters a problem and closes abruptly (i.e., the software crashes), Windows will automatically restart GoldSim, and you will be given an opportunity to view the auto-saved recovery file. If you had made a number of changes and had not saved your original file for some time prior to the crash, the recovery file may represent a “newer” version of the file than the original file. When GoldSim restarts, you will be given the opportunity to replace your original file with the recovery file. If you choose not to use the recovery file, it will be automatically deleted (until it is regenerated with the next auto-save).
To understand how the auto-save feature works, it is useful to walk through the dialogs generated by GoldSim during this process.
If GoldSim unexpectedly terminates, Windows will automatically restart the software, and you will be presented with the following screen:
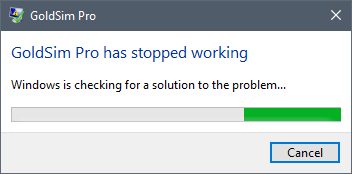
It is critical that you do not press Cancel when you see this (or the next) dialog. If you do, your auto-saved recovery file will be deleted!
A second dialog will then appear, indicating that GoldSim is looking for a recovery file.
Finally, once the file is located, the following dialog will be displayed:
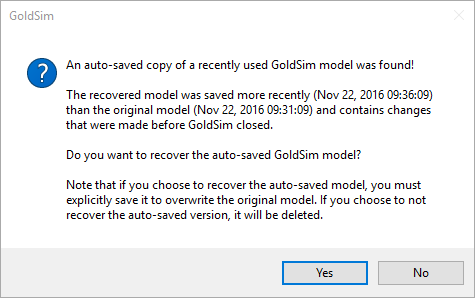
Note that the dialog will tell you if the recovered model file is more recent than the original file. If you choose “No”, the recovered file will be deleted and a new file will be opened.
If you select “Yes”, the recovered file will be opened. In the Title Bar, you will notice that “[Recovered]” will be appended to the end of the filename.
If you choose to Save, you will be prompted for a filename. You can save this model with the same name as the original (to overwrite it) or save it with a new name. Once that is done, the auto-saved model will be deleted from Apps Data directory on your computer.
The frequency at which the model is auto-saved can be controlled from the General tab of the Options dialog (accessed via Model | Options from the main menu):
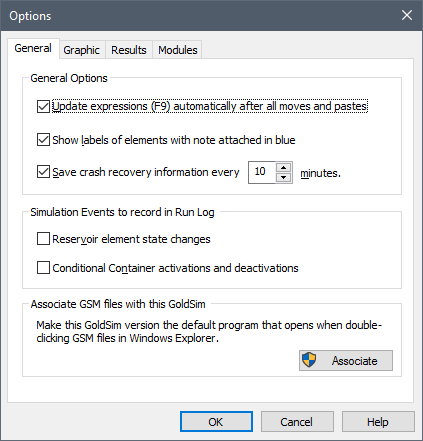
By default, the Save crash recovery information every X minutes is checked on and set to 10 minutes.
-
Several points should be noted regarding the auto-save feature:
-
Auto-save files are deleted whenever a file is saved or closed.
-
This feature is only available on systems using Windows Vista and higher.
-
This feature is not available for the GoldSim Player A program that allows you to "play" or "read" an existing GoldSim model without having to license the GoldSim software. The GoldSim Player is available as a free download from the GoldSim website..
-
The file will only be auto-saved if the file is in Edit mode and the application is in an idle state (e.g., a dialog is not open). Otherwise the save will be queued.
Note: The auto-saved file is saved in the GoldSim sub-directory of the AppData directory for the local user of the system in which GoldSim is Running (e.g., C:\Users\username\AppData\Local\GTG\GoldSim). You can quickly find this location by opening Windows File Explorer and typing the keyword %LocalAppData% into the address bar.
- Common Mouse Actions in GoldSim
- Customizing the Appearance of the Graphics Pane
- Customizing the Application Theme
- Customizing Toolbars
- Editing the Appearance of Elements
- Navigating and Viewing a Model
- Password-Protecting a Model File
- Restoring Files After an Unexpected Failure Using Auto-Save
- Saving, Exporting and Importing Custom Colors
- Saving, Opening, and Closing GoldSim Files
- Simulation Modes
- The GoldSim Start Dialog
- Types of GoldSim Objects
- User Interface Components
- Using and Managing the Color Palette
- Using the Browser