For simple models containing a small number of elements with only a few subsystems (Containers), you may wish to only use the graphics pane The primary portion of the GoldSim interface, where the graphical depiction of the model is shown. to navigate and view your model. For most models, however, use of the browser An alternative view of a GoldSim model, in which elements are displayed in a tree, and organized either hierarchically, or by type. becomes essential.
By default, the browser is activated and is initially docked on the left side of the screen:
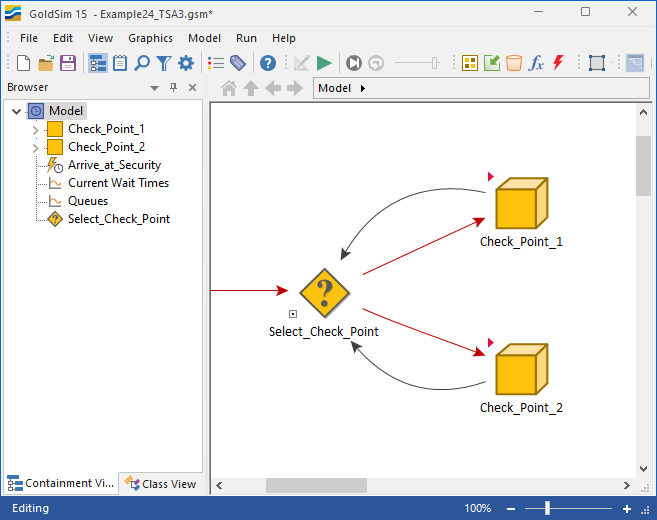
The browser can be in four different states (Floating, Docking, Auto Hide and Hide), which can be selected from the drop-list at the top of the browser:
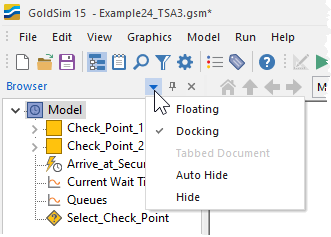
You can make the browser become a floating window by selecting Floating from the browser drop-list:
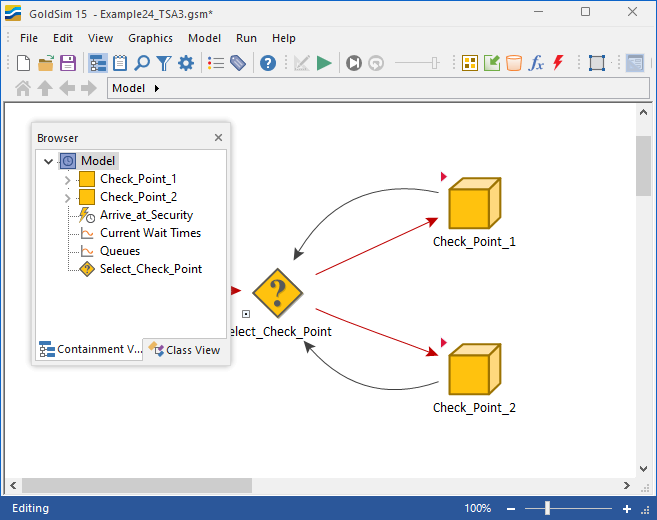
You can dock a floating browser (to any side of the screen) by starting to drag the browser. When you do so, multiple docking points appear on the screen:
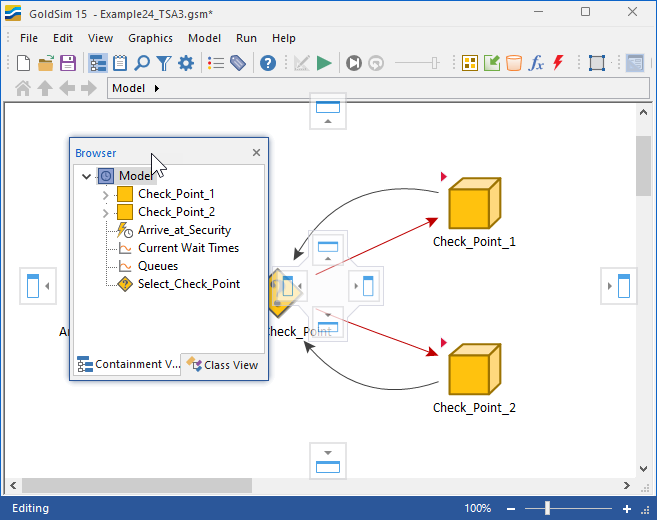
Dragging to the docking point docks the browser at that location.
You can hide the browser completely by selecting Hide from the browser drop-list. You can also hide the browser by pressing F6 or by pressing the browser button in the Standard toolbar:

The final option is to Auto Hide the browser. If you select this option, the browser is hidden until you move the cursor over the vertical section marked "Browser" on the left side of the screen:
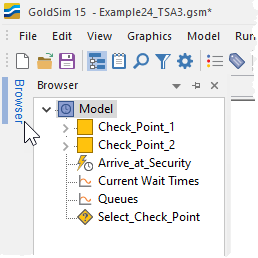
When you do so, the browser opens (and stays open until the cursor moves outside of the browser).
Hiding (or auto hiding) the browser is useful, particularly for complex models, as it allows more of the graphics pane to be visible.
The browser organizes the model into one of two views in a
tree structure, which greatly facilitates navigation of complex models. The two
browser views are referred to as
The default browser view is Containment View. In Containment View, elements are organized in a hierarchical manner (by containment), similar to the way that files and directories on a computer are organized.
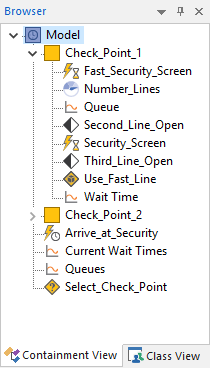
In this view, elements at the same hierarchical level are listed in alphabetical order (except for Containers, which are always listed first).
In Class View, rather than being organized by containment, the browser is organized by element type.
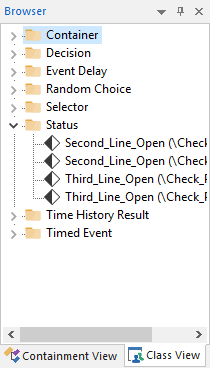
Expanding a folder shows all of the elements of that type.
All the elements of a particular type are listed together (alphabetically) in a folder labeled with the element type. This provides a very convenient way to find elements of a specific type. By default, when in Class View, the last three Containers of the path for the element is shown in parentheses next to the element ID. You can hide this path by deselecting Show Path in the context menu for the browser.
The browser and the graphics pane are synchronized.This means that if you click on an object in the browser, the Container An element that acts like a "box" or a "folder" into which other elements can be placed. It can be used to create hierarchical models. in which the object resides will be opened and its contents will be shown in the graphics pane. Similarly, if you click on an element in the graphics pane, the Container in which the element resides will be expanded and that element will be selected in the browser. This synchronization facilitates navigation through the subsystems in your model.
By default, GoldSim will only display the element names in the browser. If you select Show Element Subitems from the context menu for the browser, press Ctrl+I, or press View | Show Element Subitems from the main menu, the element inputs and outputs will also be displayed:
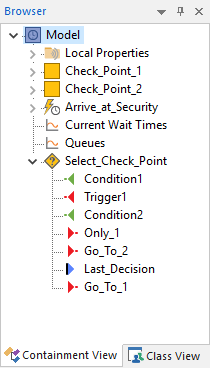
When you expand an element within the browser, inputs are listed first (and represented by an arrow head pointing to the left. Outputs are listed last (and represented by an arrow head pointing to the right).
The inputs and outputs are color-coded:
-
Inputs/outputs representing values are blue.
-
Inputs/outputs representing conditions are green.
-
Inputs/outputs representing discrete signals (transactions) are red.
-
Inputs/outputs representing complex outputs (e.g., Time Series definitions) are gray.
In addition:
-
An input which contains a link to another element has a dot immediately to the left of the arrow head.
-
An output which is linked to another element has a dot immediately to the right of the arrow head.
-
An output that is a state variable The output of an element in GoldSim whose value is computed based on the historical value of the element’s inputs (as opposed to only being a function of the current value of the element’s inputs). State variables have well-defined initial conditions. Feedback loops can only be created if they contain at least one state variable. has a bold vertical line to the left of the arrow head.