The most common and important GoldSim mouse actions are summarized below:
A click selects an object in the graphics pane The primary portion of the GoldSim interface, where the graphical depiction of the model is shown. or the browser An alternative view of a GoldSim model, in which elements are displayed in a tree, and organized either hierarchically, or by type.. The selected object is highlighted.
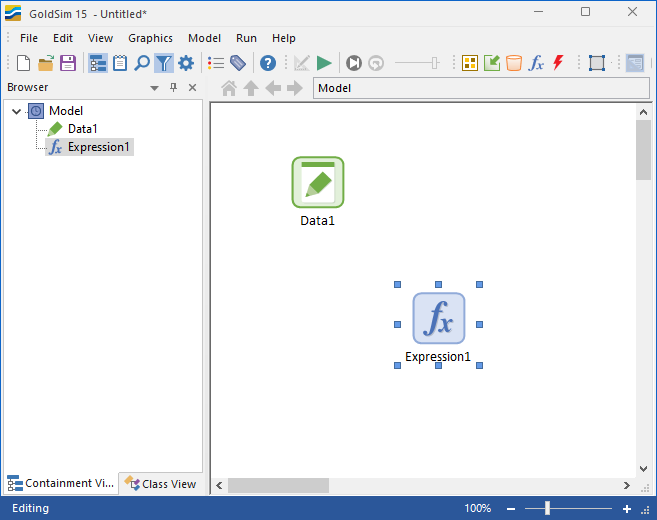
A double-click on an element displays a dialog for editing its properties.(Pressing Esc, or the OK or Cancel button in the dialog, subsequently closes the dialog.)
A right-click anywhere in the interface displays a context-sensitive menu (also referred to as a context menu). The contents of a context menu depend on the position of the cursor when you click.
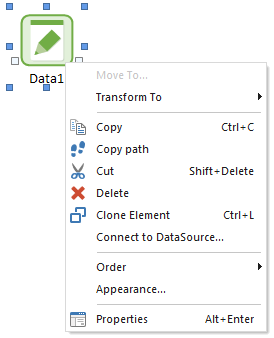
Note: GoldSim utilizes right-click context menus extensively. In fact, you may come to rely almost solely on this technique to carry out most GoldSim actions. If you want to do something with an object, and are in doubt about how to accomplish the action, right-click!
Moving an object: You can move an object in the graphics pane by dragging it from one location to another. Note, however, that you cannot move an element from or to the browser.
Displaying a tool-tip:You can display a tool-tip for a model object An object in GoldSim that is used to quantitatively represent the variables and relationships in a model. The primary model object is the element. in the graphics pane and browser by holding the cursor over the object (without clicking).
Selecting multiple objects: You can select multiple objects in the graphics pane by Ctrl-clicking on multiple objects in succession or by creating a "selection box" by dragging your cursor from one point in the graphics pane (not on an object) to another point.
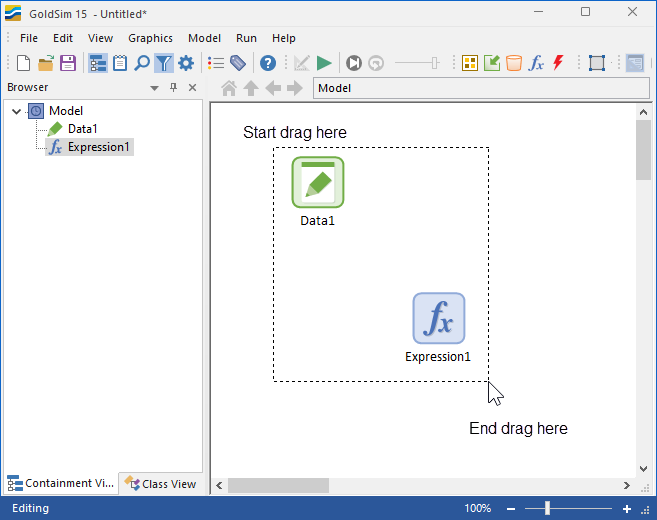
- Common Mouse Actions in GoldSim
- Customizing the Appearance of the Graphics Pane
- Customizing the Application Theme
- Customizing Toolbars
- Editing the Appearance of Elements
- Navigating and Viewing a Model
- Password-Protecting a Model File
- Restoring Files After an Unexpected Failure Using Auto-Save
- Saving, Exporting and Importing Custom Colors
- Saving, Opening, and Closing GoldSim Files
- Simulation Modes
- The GoldSim Start Dialog
- Types of GoldSim Objects
- User Interface Components
- Using and Managing the Color Palette
- Using the Browser