When you open a new model in GoldSim, you see the following screen:
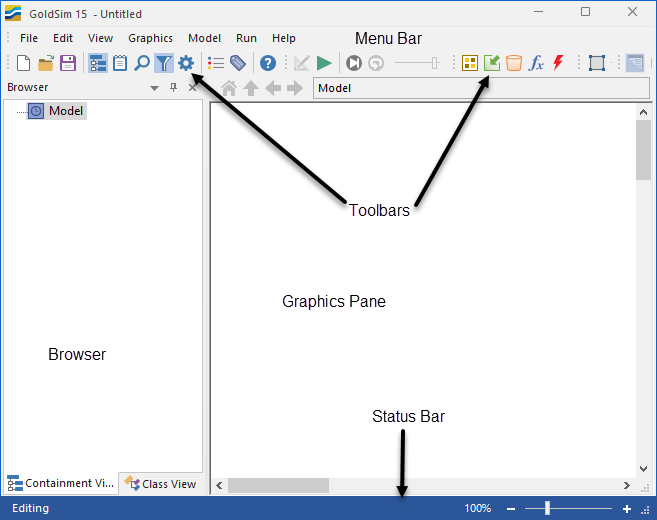
The largest part of the screen is occupied by the
Note: If you have activated a GoldSim extension module, there may be some default items present in your models. For example, the Contaminant Transport Module adds a Container An element that acts like a "box" or a "folder" into which other elements can be placed. It can be used to create hierarchical models. named Materials.
When you open GoldSim for the first time, the
- In a hierarchical manner (by containment), similar to the way that files and directories on a computer are organized;
- By element type.
The browser is initially docked on the left side of the screen. You can move it, undock it (so that it floats as a separate window) or deactivate (hide) it. You can turn the browser off and on by pressing F6 or the browser toolbar button:
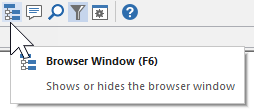
The menu bar A bar at the top of the GoldSim interface that provides access to menus from which nearly any GoldSim operation can be carried out. provides access to menus from which nearly any GoldSim operation can be carried out:

Although there are sometimes more convenient ways to carry out a particular action in GoldSim (e.g., toolbar buttons, context-sensitive menus), if you are stuck, you will find that most GoldSim functions and operations can be carried out via the main menu.
The user interface also includes a number of toolbars. All toolbars are present the first time you open GoldSim. All toolbars (as well as the menu bar) can be customized, hidden, and moved if desired. The two most commonly used toolbars are the Standard toolbar and the Run Control toolbar .
The Standard toolbar provides buttons for common GoldSim actions (e.g., Save a file, Run the model):

The Run Control toolbar provides buttons for running (and pausing) a model:
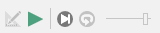
The
The appearance of the user interface components can be configured and customized to match the way that you like to use GoldSim. For example, you can customize toolbars, change the appearance of the graphics pane, and modify the appearance of objects in the interface.
Learn more
- Common Mouse Actions in GoldSim
- Customizing the Appearance of the Graphics Pane
- Customizing the Application Theme
- Customizing Toolbars
- Editing the Appearance of Elements
- Navigating and Viewing a Model
- Password-Protecting a Model File
- Restoring Files After an Unexpected Failure Using Auto-Save
- Saving, Exporting and Importing Custom Colors
- Saving, Opening, and Closing GoldSim Files
- Simulation Modes
- The GoldSim Start Dialog
- Types of GoldSim Objects
- User Interface Components
- Using and Managing the Color Palette
- Using the Browser