There are numerous places in the GoldSim user interface where you can specify colors for different objects (e.g., backgrounds, text, chart lines). Within those dialogs, GoldSim allows you to select and customize those colors. However, once you do so, the custom color you selected is saved for that object, but is not available for use elsewhere. That is, if you wanted to use the same custom color for another object, you would need to go through the process to recreate that color. To assist you in reusing custom colors that you define (both within the current model as well as in other models) GoldSim provides a mechanism for you to save, export and import your custom colors.
You can do so by creating and saving your custom colors via the Options dialog. In particular, you can do so by selecting Model|Options... from the main menu and selecting the Graphic tab:
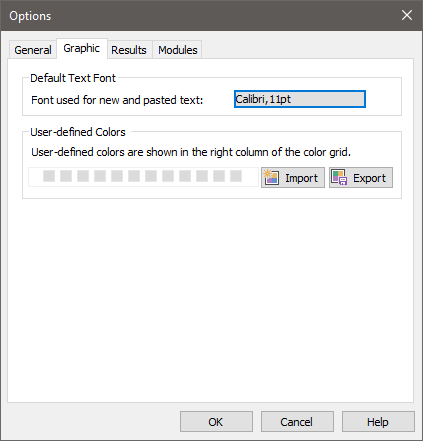
You can add a custom color by clicking on one of the empty (gray) color blocks in the User-defined Colors section. This will bring up a standard dialog (described in the previous topic) for defining a custom color:
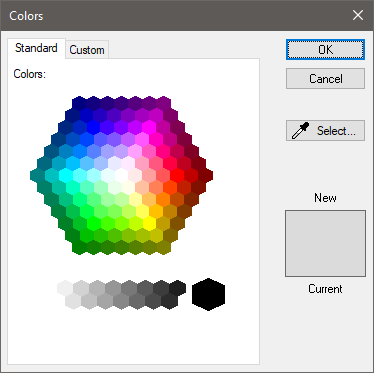
Once you define a custom color, you will notice that it appears as one of the color blocks:
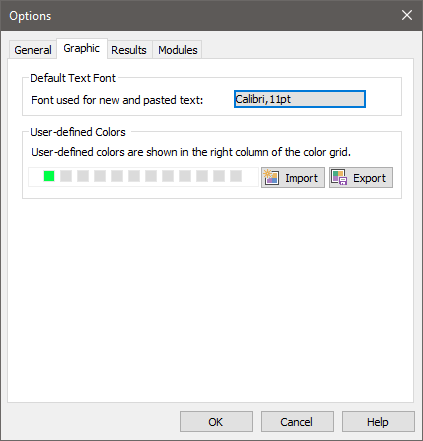
More importantly, it also appears in any location in the interface where you can select a color:
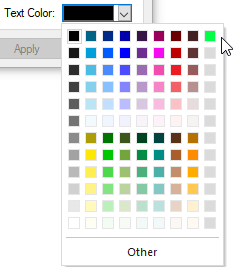
Custom colors are displayed in the far-right column of the color selection dialog.
Note that the custom colors are saved to your registry. As a result, they are available to any other model you edit on your computer.
In addition, you can export your custom colors so that they can be imported for use on another computer. To export your custom colors, press the Export button in the Graphic tab of the Options dialog. You will be prompted for a file name (it will be saved as an .XML file). After transferring the .XML file to another computer, you can import the colors by pressing the Import button in the Graphic tab of the Options dialog.
Learn more
- Common Mouse Actions in GoldSim
- Customizing the Appearance of the Graphics Pane
- Customizing the Application Theme
- Customizing Toolbars
- Editing the Appearance of Elements
- Navigating and Viewing a Model
- Password-Protecting a Model File
- Restoring Files After an Unexpected Failure Using Auto-Save
- Saving, Exporting and Importing Custom Colors
- Saving, Opening, and Closing GoldSim Files
- Simulation Modes
- The GoldSim Start Dialog
- Types of GoldSim Objects
- User Interface Components
- Using and Managing the Color Palette
- Using the Browser