For each type of interactive result A result display that is shown in a modal window (i.e., windows that always retain the focus). Interactive results can be converted to modeless Result elements., there is a default display that is shown (a chart for all but the Distribution Result, which shows a summary page with both chart and tabular information). Once a result is displayed, you can subsequently switch back and forth between different chart and table views.
Whenever you are viewing a result display, you can choose to view the properties for that particular result. All result display windows have a toolbar at the top. This toolbar contains buttons, a number of which are common to all result display windows. For all result display windows, the furthest button to the right is for displaying the Result Properties dialog:
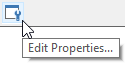
Pressing this button displays the Result properties dialog for the result. Note that when you press this button, it does not close the result display window you were displaying. Both windows are displayed simultaneously (although you can subsequently close one or the other). When viewing results, any changes you make to the Result Properties are immediately represented in the result display.
The Result properties dialog is always modal. That is, it cannot be minimized, and with the exception of viewing the result display (which can be displayed simultaneously and share the focus with the Properties dialog), it retains the focus while it is displayed. As a result, you must close the Result Properties dialog before you can edit any other part of your GoldSim model.
Result properties differ somewhat for each of the five basic result types.
The properties for a Distribution Result are shown below, and the attributes that are shared among all result types are highlighted:
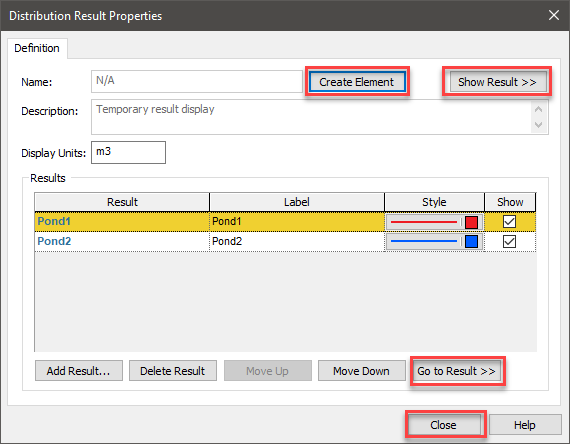
The following attributes are common to Result properties dialogs:
- At the top of the page is a button to Create Element. By pressing this button, a Result element is created. When you do so, the key change that will be noticeable is that the Name will now be editable. The Create Element button becomes an Appearance button (which is used to modify the appearance of the element itself).
- The Show Result >> button opens a result display window (while keeping the Properties dialog simultaneously open).
- The Go to Result >> button closes the dialog and jumps to the selected result in the graphics pane The primary portion of the GoldSim interface, where the graphical depiction of the model is shown..
- The Close button closes the Properties dialog.
In addition, all Result properties dialogs (except for Arrays) allow you to add additional results to the display (i.e., multiple outputs) using the Add Result... button, and jump directly to the selected result using the Go to Result >> button. You can also modify the Label for each result (which can subsequently be displayed in legends and headers, footers and axes labels).
Learn more
- Controlling Significant Figures and Scientific Notation in Result Displays
- Selecting Items and Copying Values in Result Tables
- Size of Values Displayed
- Sorting Values in Result Tables
- Using Context Menus in Charts
- Viewing and Editing Result Properties
- Viewing Data Tips in Charts
- Viewing Results at Capture Times
- Zooming in on a Chart