If you create a new Multi-Variate Result element A Result element that allows you to analyze and compare multiple outputs in graphical or tabular form (such as scatter plots, as well as carrying out sensitivity and correlation analysis among the selected outputs). in Edit Mode The state of a model when it is being edited and does not contain simulation results. or you click on the Result Properties button when viewing a Multi-Variate Result chart or table, the properties dialog for the result will be displayed. The Result Properties button is the furthest button to the right at the top of the display window:
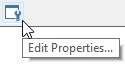
Note that when you press this button while viewing results, it does not close the result display window you were displaying. Both windows are displayed simultaneously (although you can subsequently close one or the other). When viewing results, any changes you make to the Result Properties are immediately represented in the result display.
The Result properties dialog is always modal. That is, it cannot be minimized, and with the exception of viewing the result display (which can be displayed simultaneously and share the focus with the Properties dialog), it retains the focus while it is displayed. As a result, you must close the Result Properties dialog before you can edit any other part of your GoldSim model.
The Result properties dialog for an interactive Multi-Variate result looks like this:
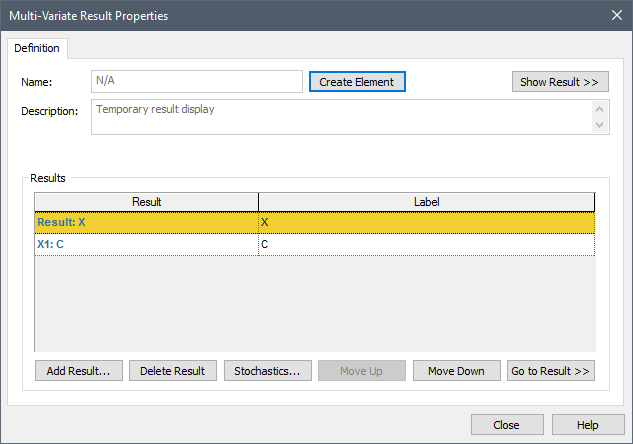
At the top of the page is a button to Create Element. By pressing this button, a Result element is created. When you do so, the key change that will be noticeable is that the Name will now be editable. The Create Element button becomes an Appearance button (which is used to modify the appearance of the element itself).
The Show Result >> button opens a result display window (while keeping the Properties dialog simultaneously open.
The Add Result... button allows you to add other results to the chart. Results can be deleted with the Delete Result button.The order in which multiple results appear in the list can be changed using the Move Up and Move Down buttons. Pressing Go to Result >> closes the Properties dialog and selects the element associated with the result in the graphics pane The primary portion of the GoldSim interface, where the graphical depiction of the model is shown..
The Stochastics... button adds all Stochastic elements in the model to the list of variables. This is often of value, since when carrying out sensitivity or uncertainty analyses, the variables of interest are typically the Stochastics in your model.
For the purpose of creating scatter plots, the variables must be assigned to specific axes. The first result in the list is assigned to the Y-axis (i.e., the "Result" axis). The second result is assigned to the X1-axis, and the third result is assigned to the X2-axis. Additional variables are not assigned to any axis. This is indicated in the Result column of the dialog.
The properties dialog for a Multi-Variate Result element has several differences:
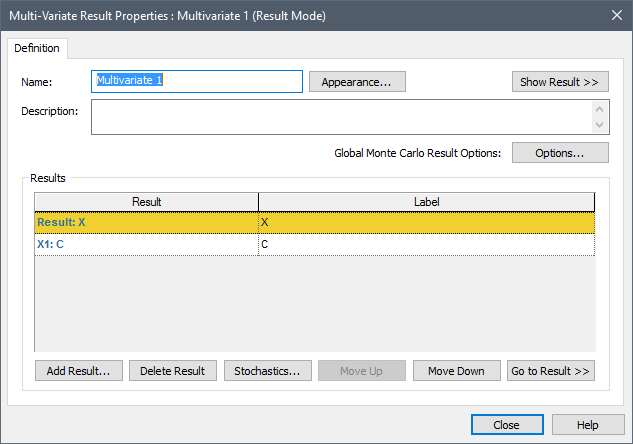
- The Create Element button is replaced by an Appearance button (which is used to modify the appearance of the element itself).
- The Name (and Description) are editable (since this is an element).
- An Options... button is available that provides access to the Monte Carlo Result Display Properties.
Learn more
- Controlling the Chart Style in Multi-Variate Results
- Selecting Outputs for a Multi-Variate Result Display
- Using Result Classification and Screening in Multi-Variate Results
- Viewing a 2D Scatter Plot
- Viewing a 3D Scatter Plot
- Viewing a Correlation Matrix Table
- Viewing a Raw Multi-Variate Data Table
- Viewing a Sensitivity Analysis Table
- Viewing the Properties of a Multi-Variate Result