Locking is the highest level of protection you can place on a Container An element that acts like a "box" or a "folder" into which other elements can be placed. It can be used to create hierarchical models.. Locking a Container completely prevents the user from editing or modifying the contents of the Container without providing a password.
You can lock the contents of a Container by selecting the Protection feature in the Container dialog. When you do so, the following dialog for specifying how you would like to protect the Container is displayed:
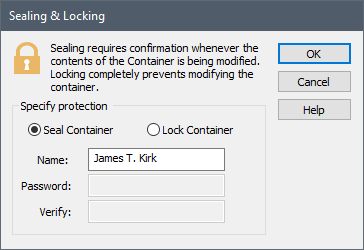
Your Windows user name will be inserted by default into the Name field (which you can subsequently edit).
By default, the option to Seal Container will be selected. To lock the Container, select the Lock Container radio button. When you do so, the Password and Verify fields will become editable. To lock the Container, enter a password, verify it, and press the OK button. Upon doing so, the following dialog will be displayed:

When a Container is locked, the Container and all of its contents appear grayed out when viewed in a browser An alternative view of a GoldSim model, in which elements are displayed in a tree, and organized either hierarchically, or by type.. In addition, the tool-tip for the Container indicates that it is locked, and the Details section for the Container dialog displays the name of the person who locked the Container, along with the date and time that the Container was locked. Moreover, whenever you are inside a locked Container, the cursor is changed to the Lock Cursor, to remind you that the Container is locked:

Note also that checkboxes on the property dialog are grayed out (except for the Protection checkbox). In fact, the property dialogs of all elements within a locked Container will also be uneditable. In addition, when viewing the contents of a locked Container, most menus are disabled. This is because you cannot make any changes at all to the contents of a locked Container (or to the properties of the locked Container itself). You can view the contents of a locked Container (and all the properties of the elements within the Container), but the contents of the Container cannot be edited until the Container is unlocked.
To unlock a locked Container, click on the Protection checkbox on the properties dialog for the Container. You will be prompted for a password.
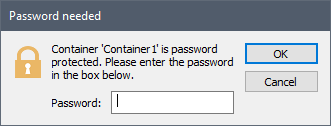
Enter the password and press OK. The Container and its contents will then be available for editing.
Note: When you lock a Container, you can choose not to specify a password (leave the password blank). If you do this, the Container will unlock as soon as you press the Protection checkbox (without prompting you for a password).
Note: The Properties page for Result elements in locked Containers cannot be edited. However, when displaying a result via a Result element that is inside a locked Container, you can edit the style (e.g., headers, axes titles) via the Edit Style button on the display page.
Warning: The values of Data elements that are located within a locked Container and are controlled via a Dashboard A special GoldSim element that allows you to build custom interfaces or "control panels" for your models. input control A type of control which can be added to a GoldSim model (when using the Dashboard Authoring tools) in order to construct a customized user interface (a dashboard) for the model. Input controls (e.g., sliders, checkboxes and input edit fields) are linked directly to Data elements and allow a user to directly modify the values of these elements via the dashboard. can be changed via the control without unlocking the Container. Also, the values of Data elements that are located within a locked Container and are specified as being Scenario A specific set of input data (and corresponding outputs) for a model. Multiple scenarios can be defined for a model. Different scenarios within a model are specifically differentiated by having different values for one or more Data elements. Data can be changed via the Scenario Manager A dialog that allows you to create, define and run scenarios. without unlocking the Container.
Learn more
- Cloning Containers
- Container Options and Features
- Controlling Result Flags for Elements in the Container
- Controlling the Appearance of the Graphics Pane in a Container
- Copying Container Settings to Other Containers in a Model
- Influences Between Containers
- Locking a Container
- Sealing a Container
- Summary Information for a Container
- The Container Properties Dialog
- Understanding Containers
- Using Conditional Containers
- Using Looping Containers