Input controls provide a mechanism by which users can use the Dashboard A special GoldSim element that allows you to build custom interfaces or "control panels" for your models. to modify inputs to a GoldSim model. This is done by linking the control to a Data element An input element intended to represent constant inputs in a model. within the model. There are seven input controls:
- Input Edit Box;
- Slider;
- Check Box;
- List Box;
- Combo Box;
- Input Grid; and
- Date-Time Picker.
Although each of these controls has a different functionality (which is described in detail below), they have some common properties with respect to how they link to elements in GoldSim. First and foremost, input controls can only be linked to Data elements.
If a control is not yet connected to an element, GoldSim indicates this by outlining the control with a dashed red line:
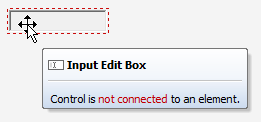
When viewed in the Player, a control that is not connected to an element is simply grayed out.
Once a control is linked to a Data element, this is clearly indicated in the Data Source A source of data external to your GoldSim model that can be automatically imported into GoldSim elements. External data sources are either spreadsheets, text files, databases or DLLs. section of the Data element's property page:
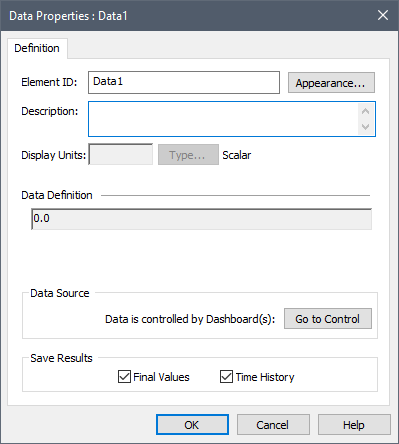
As can be seen, the dialog indicates that the element is "Controlled by Dashboard(s)". Clicking on the Go to Control button takes you directly to the control that references the Data element.
Note: Once a Data element is connected to a control, it can no longer be edited from the element's property dialog (the Definition field is grayed out), and can only be edited using the control.
If you right-click on an element that is controlled by one or more input controls, you can immediately jump to those controls from the context menu for the element:
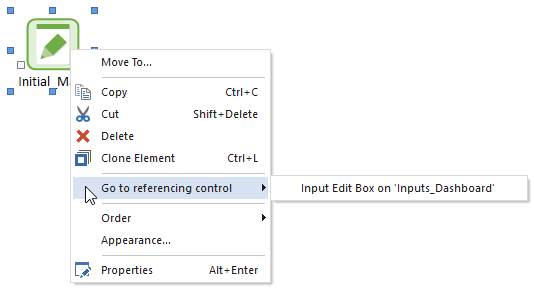
Similarly, after an input control A type of control which can be added to a GoldSim model (when using the Dashboard Authoring tools) in order to construct a customized user interface (a dashboard) for the model. Input controls (e.g., sliders, checkboxes and input edit fields) are linked directly to Data elements and allow a user to directly modify the values of these elements via the dashboard. is linked to an element, you can jump to the connected element from the control's context menu:
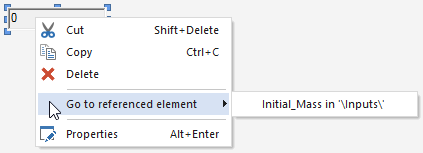
Note that if an element is not directly controlled by an input control, but is referenced by the control in order to hide and/or disable it, this is also indicated in the context menu for the element:
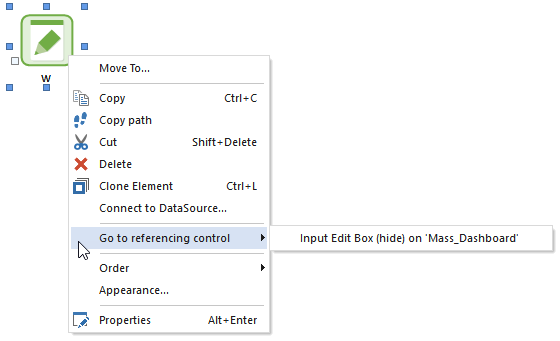
Similarly, if a control has specified attributes that reference outputs for hiding and/or disabling the control, the element(s) associated with these outputs are also displayed in the context menu for the control:
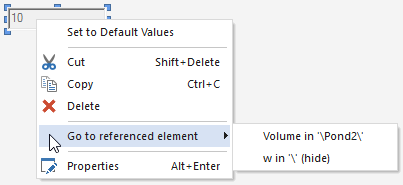
Input controls in Dashboards all have Default values that can be defined by the Dashboard author. When designing a Dashboard, the Author can reset all of the input controls to their default values by right-clicking anywhere (outside if a control) in the Dashboard, and selecting Set to Default Values. An Author will typically do this prior to creating a Player file A special file format (with the extension .gsp) that can be created by GoldSim and can only be read by the GoldSim Player. in order to initialize the file.
Note: In both Active view One of the two types of views that a Dashboard can be in within GoldSim. A Dashboard is automatically placed in Active View whenever the model is in Run Mode or Result Mode. When in Active View, the Dashboard appears as it would in the Player, and the controls cannot be edited or moved. or Design view right-clicking anywhere outside of a control the Set to Default Values menu option resets all controls. In Design view, if you right-click inside a control, the option only resets the values for that control.
Learn more
- Adding Controls to Dashboards
- Aligning and Positioning Dashboard Controls
- Controlling the Tab Order in a Dashboard
- Copying and Moving Dashboards and Controls
- Dynamically Disabling and Hiding Dashboard Controls
- Input Controls
- Output Controls
- Overview of Dashboard Controls
- Using the Button Control
- Using the Scenario Control
- Using the Simulation Time Control