It is often useful to plot the time histories of multiple outputs on a single plot. This allows you to compare and contrast different results, or to better understand how various parameters in your model affect each other. Therefore, GoldSim allows you to display multiple outputs on a single time history chart or table.
To display multiple results in a Time History Result, you must first open the Result Properties dialog for the result.
You can do this by pressing the Edit Properties... button in any of the Result display windows:
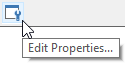
The following dialog will be displayed:
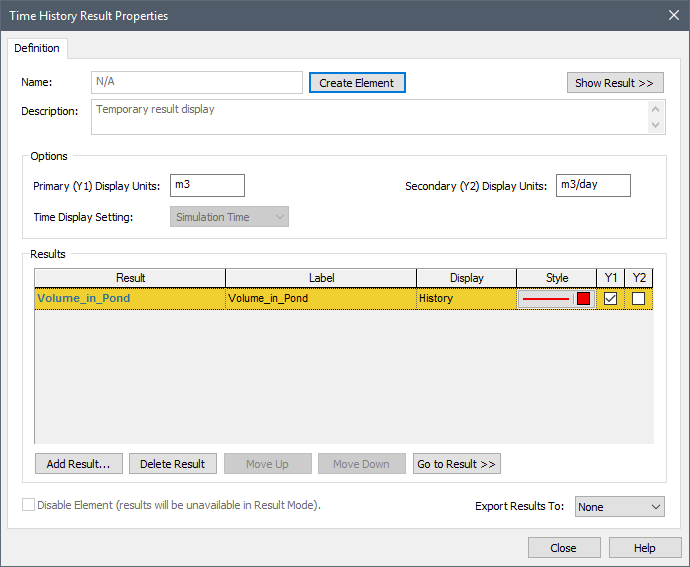
To add additional outputs to the result, press the Add Result... button. A dialog for selecting an output will be displayed. After you select the output you wish to add to the result display, and press OK, the selected outputs are then shown in the Result Properties dialog:
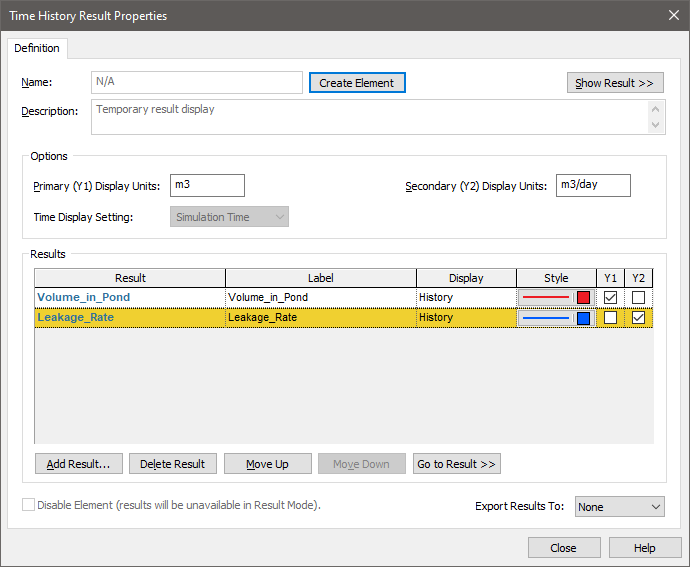
Results can be deleted with the Delete Result button (holding the Ctrl key down changes this to a Delete All button). The order in which multiple results appear in the list can be changed using the Move Up and Move Down buttons.
The Show Result >> button opens a result display window (while keeping the properties dialog simultaneously open).
A Time History Chart with multiple outputs looks like this:
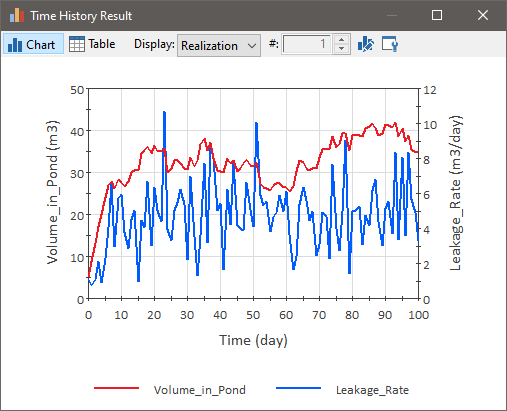
Note that a legend is available for Time History Charts (you may have to turn it on by right-clicking in the chart and selecting to show the legend from the context menu). The Labels specified in the Result Properties dialog are used in the legend to label the different results.
For Time History Tables, the results are listed in separate columns:
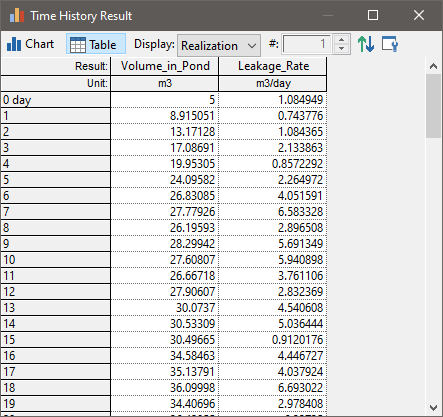
The following points should be noted regarding the Time History Result Properties dialog when displaying multiple results:
- For each result in the list, you specify a Style (used in charts), and the Label used in legends in charts and headers in tables.
- The Y1 and Y2 checkboxes are used to determine which axis the result is plotted on. If you add a second output that has the same dimensions An output attribute for an element that defines the dimensionality (in terms of Length, Time and other fundamental dimensions) of the output. as the original output, it will automatically be placed on the primary (Y1) axis. If it has different dimensions, it will automatically be assigned to the secondary (Y2) axis. You can add as many outputs as desired to the list. If you add an output whose dimensions do not match those currently assigned to the Y1 or Y2 axes, it will be assigned to neither. As a result, it will not be displayed in the chart (but will be displayed in the table). If you specifically try to assign an unassigned output to an axis, any outputs assigned to that axis with different dimensions will be cleared and the axis will take on the new dimension.
- You can specify the Display Units The units (e.g., m, g, $/day) in which an output is displayed within GoldSim. for the Y1 and Y2 axis (which overrides the display units specified within the element's property dialog).
- When you are viewing time histories of multiple realizations of multiple outputs, the display windows provide a number of options that allow you to select how you want to view the results. Some options allow you to view probabilistic results for one result at a time (e.g., all realizations for a single result), while others allow you to view probabilistic results for all results simultaneously (e.g., a particular statistic for each result).
Learn more
- Controlling the Chart Style in Time History Results
- Disabling a Time History Result Element
- Exporting from a Time History Result Element to a Spreadsheet
- Exporting from a Time History Result Element to a Text File
- Using Result Classification and Screening in Time History Results
- Viewing a Time History Chart
- Viewing a Time History Table
- Viewing Reporting Period-Based Results in Time History Result Elements
- Viewing Scenario Results in Time History Result Elements
- Viewing SubModel Results in Time History Result Elements
- Viewing the Properties of a Time History Result
- Viewing Time Histories for Array Outputs
- Viewing Time Histories of Multiple Outputs
- Viewing Time Histories of Multiple Realizations
- Viewing Unscheduled Updates in Time History Result Elements