If you press the Export... button from the Import or Export Selection dialog, and the checkbox for using the wizard is checked, the Spreadsheet Wizard will be displayed:
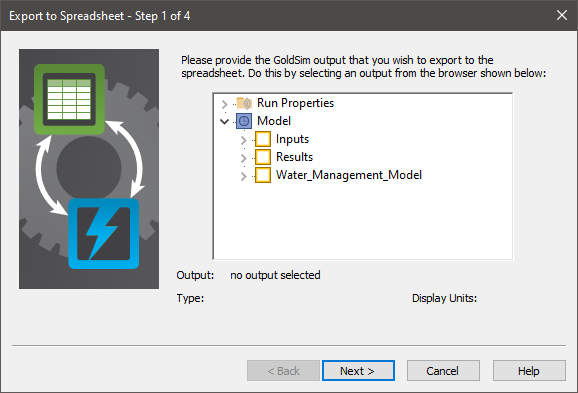
This wizard is used to create an input to the Spreadsheet element An element that can dynamically link to an Excel spreadsheet.. An input to a Spreadsheet element is defined as an existing GoldSim output that you wish to export from GoldSim to the spreadsheet file. Until you become comfortable creating inputs and outputs for Spreadsheet elements, it is recommended that you use the wizard.
The wizard has four pages:
- On the first page you must select the GoldSim output that you wish to export to the spreadsheet. The wizard displays a browser An alternative view of a GoldSim model, in which elements are displayed in a tree, and organized either hierarchically, or by type. for selecting an output. You can select a scalar An output consisting of a single value or condition., a vector A one-dimensional array. or a matrix A two-dimensional array.. The output can be a Value or a Condition. True Conditions will export into the spreadsheet as 1; False Conditions will export into the spreadsheet as 0.
- On the second page, you specify the Name of the input. It will default to Inputn, where n is an integer. This name is used to label the inputs to the Spreadsheet element in the browser and the element's input interface. If you wish to, you can change this name, but it is not required. The optional Description appears only in the dialog for subsequently editing this Input and is useful for helping to document your spreadsheet link.
- On the third page, you must specify the Units in Spreadsheet. They will default to the display units The units (e.g., m, g, $/day) in which an output is displayed within GoldSim. for the output that you selected. If the units of the data in the spreadsheet are different from this, you should change the units accordingly. Note that this page is skipped if the output is dimensionless or a Condition.
- On the last page of the wizard, you select the location in the spreadsheet to which you wish to export the GoldSim data. You can do this specifying the Sheet Name and Cell Range directly. Alternatively, you can press the Location... button, which opens the spreadsheet and provides a dialog allowing you to directly select the desired cell range using your mouse.
Note: The size of the range must be consistent with the dimensions An output attribute for an element that defines the dimensionality (in terms of Length, Time and other fundamental dimensions) of the output. of the input which you are sending to the spreadsheet. Hence, a scalar input must map to a single cell; a vector input must map to a single column or row range with the number of rows or columns matching the number of items in the vector; and a matrix input must map to a rectangular range with the number of rows and columns matching the dimensions of the matrix (e.g., a matrix with 3 rows and 6 columns would have to map to a range in the spreadsheet 3 rows long and 6 columns wide).
If required, you can control the sheet and cell range into which GoldSim exports data dynamically. For example, you could instruct GoldSim to change the location to which it exports data based on the simulation time or the realization A single model run within a Monte Carlo simulation. It represents one possible path the system could follow through time..
- Controlling When GoldSim Exchanges Data with the Spreadsheet File
- Defining Offsets for Inputs and Outputs to a Spreadsheet Element
- Defining the Properties of a Spreadsheet Element
- Exchanging Date Information with a Spreadsheet
- How Spreadsheet Files are Affected By GoldSim
- Importing Stochastic Element Definitions from a Spreadsheet
- Locking onto a Spreadsheet File
- Saving Spreadsheet Element Outputs
- Shifting Ranges for Inputs and Outputs to a Spreadsheet Element
- Spreadsheet Element Inputs - Exporting Data to the Spreadsheet
- Spreadsheet Element Outputs - Importing Data from the Spreadsheet
- Using the Spreadsheet Wizard to Define Spreadsheet Inputs
- Using the Spreadsheet Wizard to Define Spreadsheet Outputs
- Viewing a Spreadsheet Element in the Browser