Changing the Appearance of Text Objects
To edit the properties of a text object (e.g., font, fill), right-click on it (to access its context menu), and select Appearance.... The following dialog will be displayed:
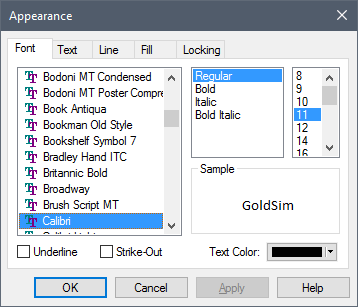
The Font tab controls the font of the text, as well as the color.
The Text tab allows you to edit the text and adjust its alignment:
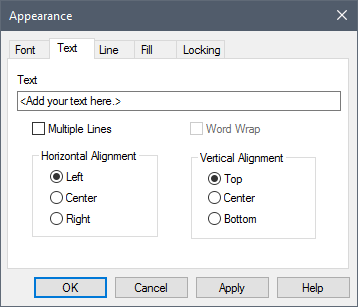
You can edit the Text directly in this tab. If Multiple Lines is checked (the default), the text object can continue onto multiple lines (either by pressing Enter while editing it or by turning on word wrap). The Word Wrap checkbox activates word wrap.
Warning: Word Wrap is ignored if Multiple Lines is turned off (cleared). That is, your text will only wrap if you allow for multiple lines.
You can center the text horizontally in the text object by choosing a Horizontal Alignment option. You can center the text vertically in the text object by choosing a Vertical Alignment option.
The Line tab allows you to edit the appearance of the outline for the text object:
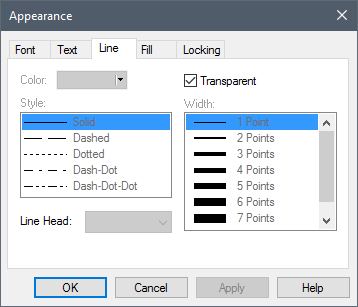
By default, there is no outline (it is Transparent).
You can change the outline's Color, Style and Width.
The Fill tab allows you to change the appearance of the fill for the text object.
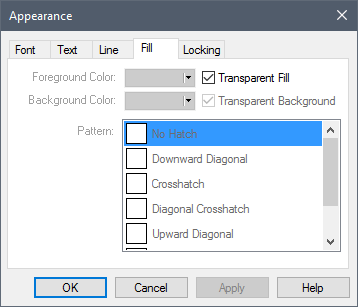
The fill consists of a background and a foreground. The Foreground Color is superimposed on top of a Background Color according to a selected Pattern.
The Locking tab determines what you can do with the object:
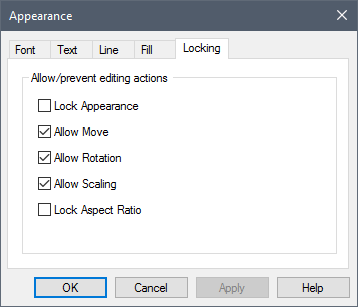
If Allow Move and Allow Rotation boxes are checked (the default), you can move and rotate the text. If Allow Scaling is checked (the default), you can resize the text object.
If Lock Aspect Ratio is checked, the text box keeps its aspect ratio when it is resized. If Lock Appearance is checked, all of these options are disabled (you cannot move, rotate or scale the text).