Text boxes can be added to the graphics via a drop-list from the second button of the Graphical Tools toolbar or by selecting Graphics|Insert|Text Box from the main menu.
When you select the Text Box button or menu option, the cursor changes to the text box cursor:

Clicking in the graphics pane The primary portion of the GoldSim interface, where the graphical depiction of the model is shown. with the cursor allows you to insert the text object at that point.
Note: GoldSim provides two ways to add text to the graphics pane: a text object and a text box. Text objects are movable objects that can utilize a single font. Text boxes are scrollable boxes of text that can simultaneously utilize multiple fonts and can be "pinned" to a specific location in the graphics pane.
To add a text box to the graphics pane:
- Select Text Box from the drop-list at the second button of the Graphical Tools toolbar or the main menu under Graphics|Insert.
- Place the cursor at the location in the graphics pane where you want the text box to be inserted, left-click, drag the cursor to specify the size of the box, and release the mouse button.
At this point the text box will be inserted into the graphics pane and the dialog for editing the text box will be displayed:
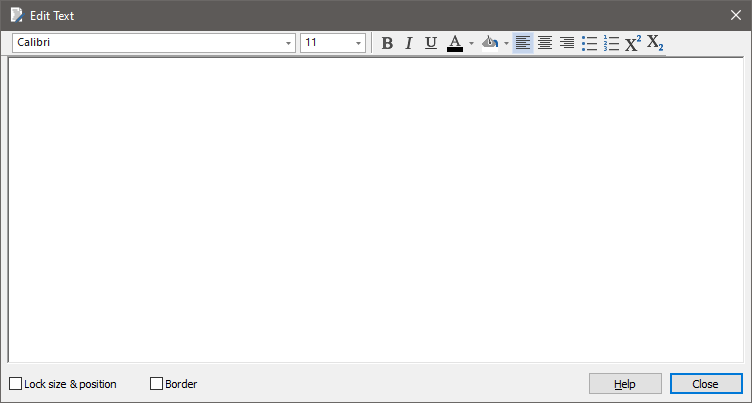
After adding text, pressing the Close button closes the dialog.
You can double-click on the dialog to edit it again.You can move a text box by selecting it and dragging it around the graphics pane. You can resize the text box by grabbing and dragging one of the handles of the box. You can delete a text box in the graphics pane by selecting it and pressing the Delete button, or by right-clicking on it and selecting Delete from the context menu.
Note: All of these operations (editing, moving, resizing, deleting) can only occur if the size and position are not locked (i.e., the Lock size & position checkbox is cleared).