Before we run this model, we want to first make sure that GoldSim will be randomly sampling the purchases and the purchase amounts.
To do this, open the Simulation Settings dialog (press F2) and click on the Monte Carlo tab. Make sure the Probabilistic Simulation A simulation in which the uncertainty in input parameters is explicitly represented by defining them as probability distributions. radio button is selected, and that the "# Realizations" is set to 1:
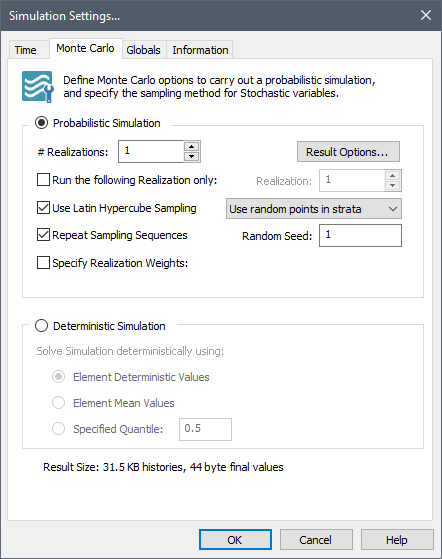
Let's now run the model again by pressing F5. After the simulation completes, right-click on the Bank_Account element and then left-click on Time History Result... in the context menu to view a time history plot of the result:
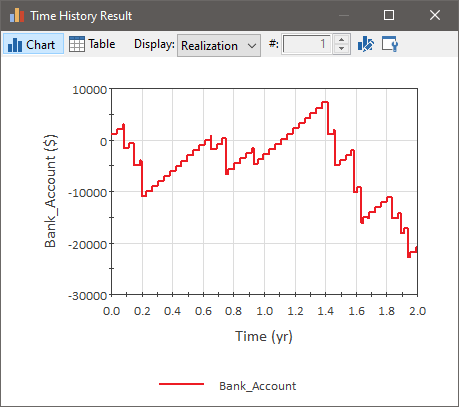
Note: Your result plot will be different, since this represents one random realization A single model run within a Monte Carlo simulation. It represents one possible path the system could follow through time. of the system.
Notice that our bank account now has random withdrawals (in addition to the payday deposits and accumulation of interest).
- Step 1: Setting Up a Dynamic Financial Model
- Step 2: Adding a Fund Element to Simulate a Bank Account
- Step 3: Running the Model and Viewing a Simple Result
- Step 4: Adding Discrete Deposits to the Account
- Step 5: Running the Model with Deposits
- Step 6: Removing Discrete Withdrawals from the Account
- Step 7: Running the Model with Deposits and Withdrawals
- Step 8: Running Multiple Realizations of a Financial Model
- Where Do I Go From Here?