The data for your time series are viewed and edited by pressing the Edit Data... (or, in some cases, the View Data... button) in the main Time Series dialog.
Note: Time series data can only be edited if the Data Source A source of data external to your GoldSim model that can be automatically imported into GoldSim elements. External data sources are either spreadsheets, text files, databases or DLLs. is defined as "Locally defined data". If any other Data Source is specified, the data can only be viewed (and cannot be directly edited) in this dialog.
When you press the Edit Data... (or View Data...) button, the following dialog is displayed:
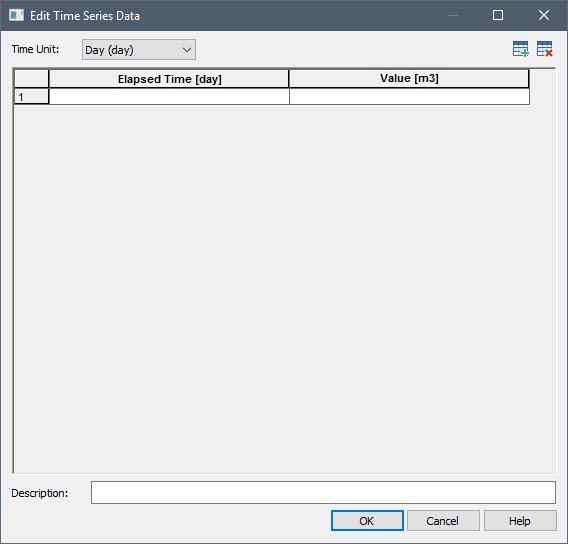
You can enter an optional Description at the bottom of the dialog to help document the time series data.
If you are defining the data locally, you can add rows to the table using the Add Row button:

If you hold down the Ctrl key when you press this button, you will be prompted for the number of rows to add (otherwise, a single row will be added).
You can also add rows by pasting in a block of data from the Windows clipboard.
To delete one or more rows, select them and press the Remove Row button:

If you hold down the Shift key when you press this button, all of the rows from the selected row to the bottom will be deleted).
All shortcut keys for editing the time series table are summarized below:
| Shortcut Key | Action |
| Ctrl+A | Selects all rows |
| Arrow keys | Move active cell up, down, left or right |
| Ctrl+Left arrow | Move active cell to first column |
| Ctrl+Right arrow | Move active cell to last column |
| Ctrl+Up arrow | Move active cell to first row |
| Ctrl+Down arrow | Move active cell to last row |
Ctrl+ |
Insert N new rows below active cell |
Shift+ |
Delete all rows from active cell (or first selected row) to bottom |
Ctrl+Tab
or Ctrl+ |
Insert new row below active cell |
| Shift+Ctrl+Tab | Insert new row above active cell |
Ctrl+Backspace or Ctrl+ |
Delete row containing active cell or all currently selected rows |
Note: When you press OK to close the dialog, GoldSim deletes all blank rows (rows in which the time value and data value are not defined).
Note: You can select one of the columns by clicking on the columns header. You can select both columns by clicking on the first column header and dragging to the second. You can select the entire table (including headers and row numbers) by clicking in the upper right-hand corner of the table.
The fields in the table only accept numbers (they do not accept links). Moreover, you should not append units to the numbers.
The time entries can be entered either as numbers or as dates. If your Simulation Settings are set to Elapsed Time when you insert the element, they default to being entered as numbers; if your Simulation Settings are set to Date-Time when you insert the element, they default to being entered as dates. However, you can override the default setting by changing the selection in the Time Unit field.
If time entries are entered as numbers, the assumed units for the time column are defined in the Time unit field. (This field defaults to the Time Display Units specified in the Time tab of Simulation Settings dialog.)
You can enter time in seconds, minutes, hours, days, weeks, months or years:
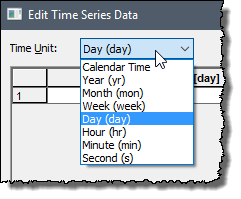
Note: Because month and year do not represent a constant period of time (the length of these units changes depending on the month or the year), GoldSim assumes that each of these units is defined by their average value. In particular, one year is assumed to consist of 365.25 days, and one month is assumed to consist of 30.4375 days (365.25/12).
If you select "Calendar Time" from the Specify time unit field, time entries are entered as dates. The date format that is expected is determined by the Windows settings for your machine. A typical setting might be MM/DD/YYYY HH:MM:SS. (To change these settings, go to Control Panel and edit the Regional Options.)
The assumed units for the data are the Display Units The units (e.g., m, g, $/day) in which an output is displayed within GoldSim. specified on the main Time Series dialog. The assumed units are displayed in the column headers.
Note: The values of Time must increase monotonically as you move downward in the table. If they do not, GoldSim will automatically sort the rows into the correct order.
Two important rules must be followed when defining time series data:
- Unless your input data represent Discrete Changes, the first data point must be at or prior to the beginning of the simulation. That is, if you have specified time entries as elapsed times, the first data point must be 0. If you have specified time entries as dates, the first date must be at or prior to the start time for the simulation.
- Unless you are using the Time Shifting feature, if the data is specified to represent either "Instantaneous value" or "Change over the next time interval", the last data point must be at or beyond the end of the simulation. That is, if you have specified time entries as elapsed times, the last data point must be greater than the simulation duration. If you have specified time entries as dates, the last date must be at or after the end time for the simulation.
If either one of these requirements is not met, GoldSim will issue a fatal error when you try to run the model.
After you have defined the data and closed the dialog, the number of defined data points is indicated in the main Time Series dialog.
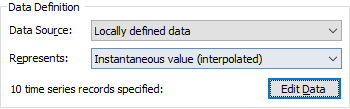
Learn more
- Advanced Time Series Options
- Browser View of a Time Series Element
- Defining the Data Type and Units for a Time Series
- Generating Discrete Changes Using Time Series Elements
- Referencing a Time Series Using a Function
- Specifying the Source of the Input Data for a Time Series
- Specifying Time Series Outputs
- Specifying What the Input to a Time Series Represents
- Time Series Examples
- Viewing and Editing Time Series Inputs