Because a SubModel A specialized element that allows you embed one complete GoldSim model within another GoldSim model. This facilitates, among other things, probabilistic optimization, explicit separation of uncertainty from variability, and manipulation of Monte Carlo statistics. is effectively a separate model (as opposed to a Container An element that acts like a "box" or a "folder" into which other elements can be placed. It can be used to create hierarchical models.), you may choose to use different extension modules in a SubModel than in the outer model. For example, your SubModel may require the Contaminant Transport Module, while the outer model may not.
When you create a SubModel, the modules that are activated by default are the same as those that would be activated by default if you created a new model. (These defaults are set by the user by pressing the Set as Default button when activating modules in the Modules tab of the Options dialog).
To specify the modules that will be activated for a SubModel, press the Modules... button on the SubModel dialog. The following dialog will be displayed:
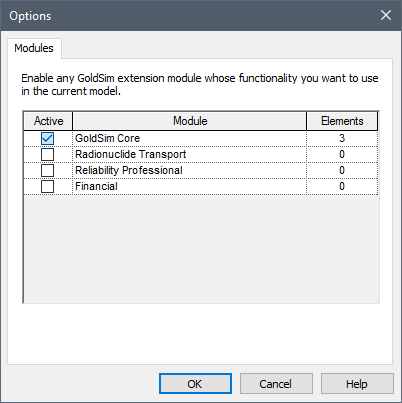
All extension modules that you are licensed to use appear in the dialog. If your license does not allow you to use a particular module, it will not be listed. You can activate and deactivate modules that you are licensed to use by clicking the Active checkbox.
If you deactivate a module, the specialized elements associated with that module will be deleted from your SubModel (if any are present) and any associated menu options will be removed in the current file. If you make a module active, the various options associated with that module are made available again.
Note: If a module that is active in a SubModel has special options (that are normally accessed via a tab in the Options dialog for a standalone model), these options will appear in a tab on the Modules dialog for the SubModel.
- Building the Contents of the SubModel
- Carrying Out Nested Monte Carlo Simulation Using a SubModel
- Controlling How Run Messages are Logged for a SubModel
- Controlling the Appearance of the Graphics Pane for a SubModel
- Controlling When a SubModel is to be Run
- Creating the Input Interface to a SubModel
- Creating the Output Interface to a SubModel
- Exporting SubModels
- Importing SubModels
- Interrupting and Pausing a Simulation Within a SubModel
- Protecting the Contents of a SubModel
- Running an Optimization Within a SubModel
- Saving and Viewing Results Inside a SubModel
- Specifying the Modules and Module Options for a SubModel
- Specifying the Simulation Settings for a SubModel
- Specifying the Solution Type for a SubModel
- Using Resources Inside a SubModel
- Viewing and Editing SubModel Summary Information
- Viewing Element Dependencies Within a SubModel