The real power of GoldSim's scenarios capability is being able to run and view the results of different scenarios in a single plot or table. In order to do this, after defining scenarios, you need to run the different scenarios and compare their results.
It is important to understand two key concepts:
- Scenario A specific set of input data (and corresponding outputs) for a model. Multiple scenarios can be defined for a model. Different scenarios within a model are specifically differentiated by having different values for one or more Data elements. results can only be compared when the model is in Scenario Mode The state of a model when it contains scenario results, allowing multiple scenarios to be compared.. Scenario Mode is a special model state (that is different from Result Mode The state of a model when it has been run and contains simulation results for a single set of input parameters.) that allows scenario results to be displayed and compared.
- When in Scenario Mode, scenario results can only be viewed in Time History Result elements, Distribution Result elements and Final Value Result elements. No other results are available. Hence, if your model does not contain any Time History, Distribution or Final Value Result elements, you will not be able to compare scenario results.
The most straightforward way to run a scenario and place your model in Scenario Mode is through the Scenario Manager A dialog that allows you to create, define and run scenarios.:
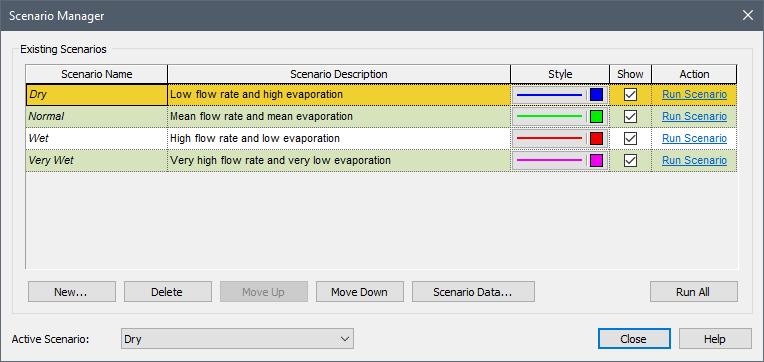
You will note that from this dialog, you can run a single scenario (via one of the Run Scenario buttons) or run all scenarios (via the Run All button). In either case, GoldSim will run the model for the single scenario (or all scenarios), and place the model in Scenario Mode.
Here is the same dialog after pressing the Run All button:
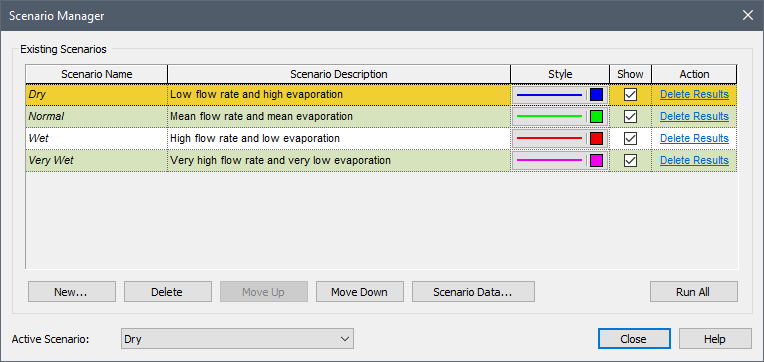
Doing so actually runs the model four times in this case (once for each scenario). The dialog indicates that all four scenarios now contain scenario results (the Action column provides the option to Delete Results, which would delete the scenario results for that scenario).
Warning: Warning messages are not displayed when running scenarios via the Scenario Manager (although fatal error messages are). To see any warning messages for a scenario, you would need to run it separately (outside of the Scenario Manager) by selecting it as the Active Scenario When scenarios have been defined, the scenario that is being viewed when you are browsing a model. and pressing F5 or the Run button.
After running these scenarios, the status bar A bar at the bottom of the GoldSim interface that provides information regarding the status of the model. changes to orange and indicates that the model is in Scenario Mode (the cursor also becomes orange):

Clicking on the right portion of the status bar shows all four scenarios (and the Live Model When using GoldSim’s scenario features, a “scratch” model, or a temporary placeholder model where you can experiment before saving something as a scenario.):
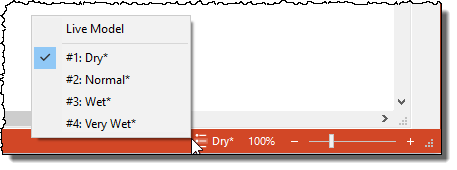
Note that all the scenarios have an asterisk (*) next to them. An asterisk indicates that the scenario has scenario results available to be viewed.
If you were then to browse the model, you would note the following:
- If you browse to a Scenario Data Data elements that differentiate the various scenarios in a model. element, it will display the value for the Active Scenario.
- There is no option to right-click on an element and view its results. Elements do not store results in Scenario Mode.
- If you double-click on a Final Value Result element A Result element that allowz you to compare results in the form of bar charts, column charts, pie charts and tables., what is displayed is a function of how the Result element is configured (it could display results for all scenarios for which scenario results have been generated or for only the Active Scenario).
- If you double-click on a Time History Result element A Result element that shows the history of a particular output as a function of time. or a Distribution Result element A Result element that provides a way to view the final values of probabilistic outputs., GoldSim will display results for all scenarios for which scenario results have been generated (as indicated by the asterisk mentioned above).
For example, a Time History Result would look like this:
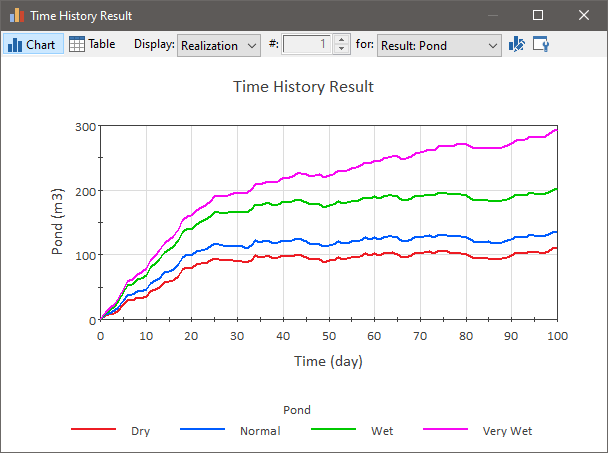
Each scenario is shown and indicated in the legend.
Note: If the simulation is probabilistic, then when displaying a Time History of scenarios, GoldSim displays a specified statistic for each scenario (e.g., the mean), as defined in the Monte Carlo Result Options dialog.
If you press F4 you can return to Edit Mode The state of a model when it is being edited and does not contain simulation results. (by deleting all scenario results), or you can choose to only delete the scenario results for the Active Scenario (while keeping the others). In this latter case, you will remain in Scenario Mode.
Pressing F5 will run the Active Scenario and place the model in Result Mode. This allows you to view detailed results for a particular scenario, as all results for the Active Scenario will be available to view.Note that while in Result Mode, you cannot compare scenarios (e.g., Result elements will only show results for the Active Scenario).
Note: All scenario results are deleted when you return to Edit Mode. However, any scenario results that exist prior to entering Result Mode are retained while in Result Mode (and can be viewed again if you return to Scenario Mode).