SubModels are listed under Container An element that acts like a "box" or a "folder" into which other elements can be placed. It can be used to create hierarchical models. in the Insert Element context menu:
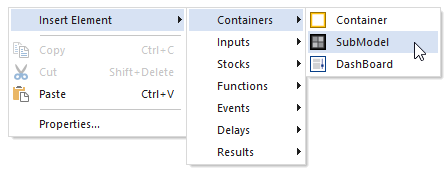
When you insert a SubModel A specialized element that allows you embed one complete GoldSim model within another GoldSim model. This facilitates, among other things, probabilistic optimization, explicit separation of uncertainty from variability, and manipulation of Monte Carlo statistics., you are presented with a dialog asking if you want to create a new (empty) SubModel, or create the SubModel by importing an existing standalone model:
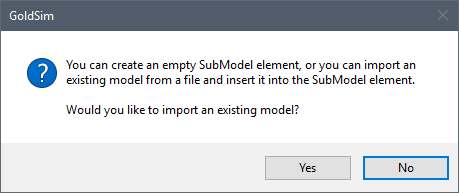
If you choose to import a standalone model, you will be prompted for the file name and a SubModel with the contents of that model will be inserted into GoldSim. Otherwise, a new (empty) SubModel will be created.
The default icon for the SubModel element looks like this:

The property dialog looks like this:
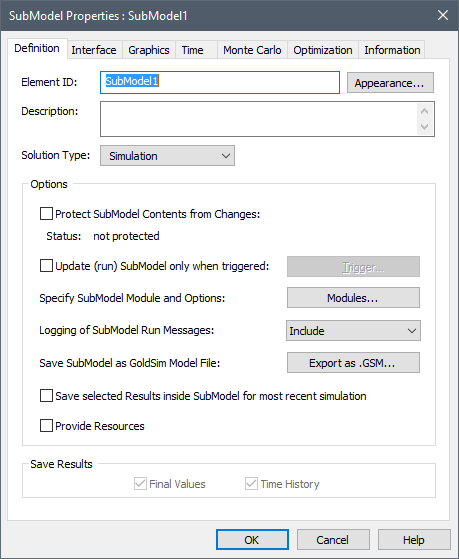
Like all GoldSim elements, you first specify an Element ID and a Description.
After inserting the SubModel element, the steps for building a SubModel are generally as follows (although they will typically be done iteratively, rather than in this exact order):
- Specify the Solution Type (Simulation or Optimization).
- Specify (or if an existing model was imported, edit) the GoldSim modules required by the SubModel.
- Build (or if an existing model was imported, edit) the contents of the SubModel.
- Specify (or if an existing model was imported, edit) the simulation settings for the SubModel.
- Create an input interface between the SubModel and the parent (outer) model.
- Create an output interface between the SubModel and the parent (outer) model.
- Specify when the SubModel is to be run.
These steps are described in detail in the
Learn more
- Specifying the Solution Type for a SubModel
- Specifying the Modules and Module Options for a SubModel
- Building the Contents of the SubModel
- Specifying the Simulation Settings for a SubModel
- Creating the Input Interface to a SubModel
- Creating the Output Interface to a SubModel
- Controlling When a SubModel is to be Run