The Image tab of an element’s Appearance dialog (the default tab) allows you to change the image used for the element in the graphics pane The primary portion of the GoldSim interface, where the graphical depiction of the model is shown.:
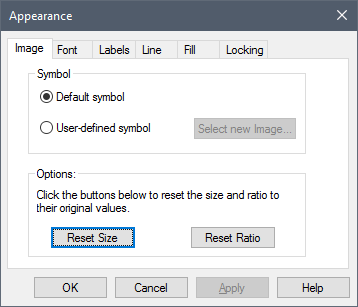
If you select the User-defined symbol radio button in this tab of the dialog, you will be prompted for the name of a file to be used for the symbol.
The file must be an enhanced Windows metafile (.emf). Select a file and press OK. If the new image is a different size than the old image (which will typically be the case), you will be asked whether you want to adjust the size of the new image to match the size of the existing element or to adjust the size of the element to match the size of the new image.
GoldSim utilizes enhanced metafiles (emf) for element symbols because they are vector graphics (and therefore scale without losing image quality). Most advanced graphics programs can create enhanced metafiles (or convert other formats to an enhanced metafile). Note, however, that unless you create the original image using a vector format (i.e., an enhanced metafile), it will not be a true vector graphic and will lose image quality when scaling.
You can use GoldSim's graphic capabilities to convert other graphics formats to an enhanced metafile as follows:
- Insert a graphic image (e.g., a bitmap) into the graphics pane;
- Select the image and click Graphics | Export... from the main menu (or press Ctrl+E);
- Specify that you wish to save the file as an enhanced metafile.
Once the image for the element is defined using a user-defined symbol, you can change the symbol by pressing Select new Image..., or you can switch back to the default image provided by GoldSim by selecting the Default symbol radio button.
You can also change or reset the images for multiple elements in a model (e.g., all elements of one type) by selecting Graphics|Change Symbols... from the main menu.
Two additional buttons are also present on the Image tab:
Reset Size: This resets the size of a scaled image back to its original size.
Reset Ratio: This resets the aspect ratio of a scaled image back to its original ratio (by changing the symbol’s height).