The Scenario control A special control that can be added to a Dashboard that provides a mechanism for selecting and running scenarios. is designed so it behaves slightly differently depending on whether you are viewing the control within GoldSim or within the GoldSim Player A program that allows you to "play" or "read" an existing GoldSim model without having to license the GoldSim software. The GoldSim Player is available as a free download from the GoldSim website.. In particular, when used from within GoldSim (i.e., when a GoldSim user edits and runs a model from a Dashboard A special GoldSim element that allows you to build custom interfaces or "control panels" for your models.), it provides several additional options that are not available to Player users (as these features would likely confuse Player users, who are typically unfamiliar with the details of GoldSim).
The discussion below focuses on how the Scenario A specific set of input data (and corresponding outputs) for a model. Multiple scenarios can be defined for a model. Different scenarios within a model are specifically differentiated by having different values for one or more Data elements. control would be used by someone who is running and editing their scenarios from within GoldSim (i.e., running GoldSim and using a Dashboard in Active view One of the two types of views that a Dashboard can be in within GoldSim. A Dashboard is automatically placed in Active View whenever the model is in Run Mode or Result Mode. When in Active View, the Dashboard appears as it would in the Player, and the controls cannot be edited or moved.).
It is assumed that such a user has a good understanding of GoldSim and the use of scenarios, and understands the difference between Result Mode The state of a model when it has been run and contains simulation results for a single set of input parameters. and Scenario Mode The state of a model when it contains scenario results, allowing multiple scenarios to be compared..
In Active view within a Dashboard, the Scenario control displays the Active Scenario When scenarios have been defined, the scenario that is being viewed when you are browsing a model. (or "Live Model When using GoldSim’s scenario features, a “scratch” model, or a temporary placeholder model where you can experiment before saving something as a scenario."). If the model does not contain any scenarios, the control will display "Live Model" as the only option:

If the model includes scenarios, these will be included in the drop-list:
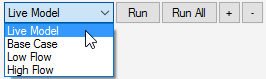
Scenarios can be created from a Dashboard in two ways:
- Pressing the "+" button on the Scenario control.
- After running the Live Model, and then resetting the model (by pressing F4), you are presented with an option to save the results as a scenario.
When you change to a different scenario in the Scenario control, the value in any input control A type of control which can be added to a GoldSim model (when using the Dashboard Authoring tools) in order to construct a customized user interface (a dashboard) for the model. Input controls (e.g., sliders, checkboxes and input edit fields) are linked directly to Data elements and allow a user to directly modify the values of these elements via the dashboard. that is linked to a Scenario Data Data elements that differentiate the various scenarios in a model. element (i.e., a Data element An input element intended to represent constant inputs in a model. that is scenario-specific) will instantaneously change. If you then change the value in such an input control, that will become the value for the selected scenario.
Note: Not all of the input controls in a Dashboard will necessarily be linked to Scenario Data. Some may be linked to Data elements that are not Scenario Data. That is, some of the inputs will be scenario-specific, while others will apply to all scenarios. When you design your Dashboard(s), it will be critical to make it clear which input controls are scenario-specific and which are not.
Note: If the Dashboard exposes Time Series or Lookup Table data via a button, that information is never scenario-specific. If these are changed, they apply to all scenarios. This is because only Data elements can vary between scenarios.
Note: When a Scenario control is present on a Dashboard, all Scenario Data elements must be editable via a Dashboard control An object that can be added to a GoldSim model (via the Dashboard Authoring tools) in order to construct a customized user interface (a dashboard) for the model. Controls provided by GoldSim include buttons, checkboxes, sliders, input edit fields, text boxes and result displays. in one of the Dashboards in the model in order to create a Player file A special file format (with the extension .gsp) that can be created by GoldSim and can only be read by the GoldSim Player.. That is, if a Scenario Data element has been defined that is not accessible via a Dashboard, you will not be able to create a Player file.
If you have checked the Show "Scenario Data" button option in the properties dialog for the Scenario control, a button is added on the right-hand side of the control:

Clicking on this button opens the Scenario Data dialog directly (allowing Scenario Data to be edited). Note that this button behaves somewhat differently in GoldSim Player (Scenario Data can be viewed but not edited).
When using a Scenario control within GoldSim the model can actually be run in two different ways:
- Pressing the Run button in the toolbar runs the scenario and places the model in Result Mode. All output displays show results only for that particular scenario.
- Pressing the Run button on the Scenario control when a scenario is selected runs the scenario and places the model in Scenario Mode. Hence, although output displays (such as thermometers) show the results for the Active Scenario, buttons linked to Time History and Distribution Result elements show results for ALL scenarios that have been run (and hence have results). Note, however, that pressing the Run button on the scenario control when "Live Model" is selected is identical to pressing the Run button in the toolbar. The model is placed into Result Mode, and your output controls display results for the Live Model.
Pressing the Run All button on the Scenario control runs all of the defined scenarios and places the model in Scenario Mode.
Scenarios that have results are highlighted with an asterisk:
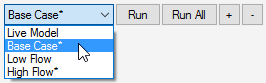
It is important to re-emphasize that the scenario results shown in result displays are a function of the simulation mode (and hence how the model was run). In Result Mode, only the results for the Active Scenario (i.e., the scenario shown in the control) are displayed. In Scenario Mode, the results for all scenarios that have been run (using the Scenario control) are shown when viewing Time History and Distribution Result elements.
After you have run your model, you can reset the model (so that you can edit input controls) by pressing F4. If the Active Scenario has results (indicated by an asterisk), you must reset the model in order to change values of any input controls in the Dashboard. If you change the Active Scenario to one that does not have results, you can change the values of input controls that are scenario-specific without having to reset the model (even if other scenarios have results). However, if any of your scenarios have results, you can not change the values of any input controls that are not scenario-specific (i.e., that apply to all scenarios).
Pressing F4 to reset the model will display a dialog that may provide several choices. The dialog that is displayed differs depending on 1) how you ran the model (is it in Scenario Mode or Result Mode); 2) whether the Live Model or a scenario was run; and 3) whether or not multiple scenarios in the model have results.