Player files (with or without Dashboards) can be viewed and run using the GoldSim Player A program that allows you to "play" or "read" an existing GoldSim model without having to license the GoldSim software. The GoldSim Player is available as a free download from the GoldSim website. (which can be downloaded for free from the GoldSim website). This allows your models to be viewed and run by others without requiring them to have a licensed version of GoldSim.
You can save a copy of a GoldSim model as a Player file A special file format (with the extension .gsp) that can be created by GoldSim and can only be read by the GoldSim Player. by selecting File|Save Player File... from the main menu.
If order to create a Player file, one of the following must be true:
- The model is in Edit Mode The state of a model when it is being edited and does not contain simulation results.; or
- The model is in Scenario Mode The state of a model when it contains scenario results, allowing multiple scenarios to be compared. and contains a Scenario control A special control that can be added to a Dashboard that provides a mechanism for selecting and running scenarios..
You cannot create a Player file if the model is in Result mode, or if it is in Scenario A specific set of input data (and corresponding outputs) for a model. Multiple scenarios can be defined for a model. Different scenarios within a model are specifically differentiated by having different values for one or more Data elements. Mode but does not contain a Scenario control.
Note: If the model file from which the Player file is created was password-protected, the Player file will also be password-protected, and the user will need to enter a password to open the file.
Before creating a Player file that contains Dashboards, you may want to first set all of the input controls to their default values. You can do this by right-clicking in each Dashboard A special GoldSim element that allows you to build custom interfaces or "control panels" for your models. and selecting Set to Default Values. This will set all the input controls to their default values for that Dashboard (you must repeat for every Dashboard).
When you try to create a Player file, GoldSim first checks that the model is valid (e.g., there are no invalid elements in the model). It will not allow you to create a Player file unless the model is valid.
Note: When a Scenario control is present on a Dashboard, all Scenario Data elements must be editable via a Dashboard control An object that can be added to a GoldSim model (via the Dashboard Authoring tools) in order to construct a customized user interface (a dashboard) for the model. Controls provided by GoldSim include buttons, checkboxes, sliders, input edit fields, text boxes and result displays. in one of the Dashboards in the model in order to create a Player file. That is, if a Scenario Data Data elements that differentiate the various scenarios in a model. element has been defined that is not accessible via a Dashboard, you will not be able to create a Player file.
If the model is valid, GoldSim then checks to see if all of the controls on the Dashboards are valid. If it finds invalid controls (e.g., an input control A type of control which can be added to a GoldSim model (when using the Dashboard Authoring tools) in order to construct a customized user interface (a dashboard) for the model. Input controls (e.g., sliders, checkboxes and input edit fields) are linked directly to Data elements and allow a user to directly modify the values of these elements via the dashboard. that is not linked to an element), it displays a dialog identifying the invalid controls.
Note that you have the choice to go and correct the invalid control (invalid controls are outlined in red in GoldSim), or you can choose to create the Player file. In this case, any invalid controls will be grayed out when viewed in the Player.
If all Dashboard controls are valid (or you choose to create the Player file with invalid controls), a wizard will appear to assist you in creating the Player file.
The first page simply provides some explanatory text.
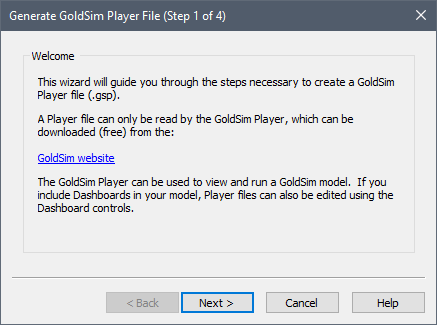
The second page of the wizard prompts you for the Author's Name, a Model Description, and a Model Title.
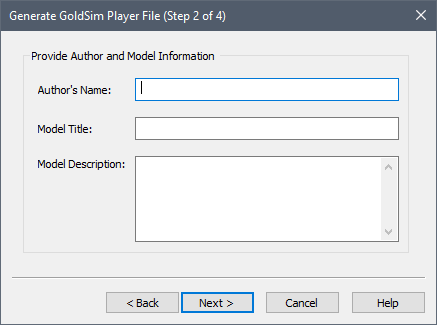
The Author's Name, Model Title, and Model Description can be viewed via a menu item in the Player. The Model Title also appears in the title bar of all Dashboards.
The third page of the wizard allows you to specify the properties of the Player file:
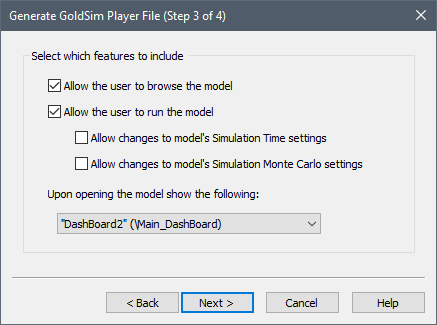
If the Allow the user to browse the model option is checked, the Player user is allowed to leave any Dashboard(s) and browse the structure of the model. If this option is cleared, the browser An alternative view of a GoldSim model, in which elements are displayed in a tree, and organized either hierarchically, or by type. button will be grayed out and the Container An element that acts like a "box" or a "folder" into which other elements can be placed. It can be used to create hierarchical models. navigation bar will be hidden. Note, however, that if the model does not have at least one Dashboard and/or the Dashboard includes a Button control A special control that can be added to a Dashboard that provides a mechanism for linking a wide range of actions to a button. that jumps to a Container or an element, the model is automatically browsable and this option will be checked on and grayed out.
If the Allow the user to run the model option is checked, the buttons in the Run Control toolbar within the Player will be available to run the model. If this option is off, the buttons in the Run Control toolbar will be grayed out and the Player user will be able to view the model, but will not be able to run it. Moreover, the user will not be able to save the model (via the File menu).
If a Player user can run the model, two additional options will become available. Checking the Allow changes to Time settings option allows the Player user to edit most settings on the Time tab of the Simulation Settings dialog (Advanced Time Settings cannot be edited). Selecting the Allow changes to Monte Carlo settings allows a player user to edit all of the settings on the Monte Carlo tab of the Simulation Settings dialog.
Note: If you want the Player user to change either Time or Monte Carlo settings, you must provide a mechanism for them to access the Simulation Settings dialog. There are two ways for a Player user to access the Simulation Settings dialog: 1) via a Dashboard Button; or 2) by browsing the model. That is, even if you allow Monte Carlo or Time settings changes, if you don't provide a path to the dialog (by making the model browsable and/or creating a Dashboard Button), the Player user will not be able to edit these settings. In addition to using a button, you can also allow the user to change the Duration or Start Date/End Date using a Simulation Time control.
Note: If any of your Dashboards have a Simulation Time Control, Allow changes to Time settings must be checked to continue.
The final field in the third page of the wizard determines
what will be displayed when the Player user opens the file. If the Player
file has no Dashboards, the only option is "Top-level Container". However,
if the file contains one or more Dashboards, you can specify the
These options define the type of Player file that is created.
The final page of the wizard is used to specify the path and filename of the Player file.
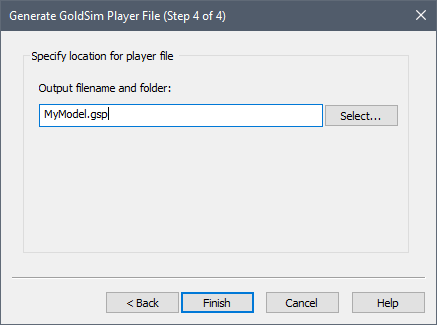
The extension of the Player file must be .gsp. If this is left out, GoldSim automatically adds this extension when it creates the file.
Learn more
- Adding Backgrounds, Text and Graphics to Dashboards
- Adding Controls to Dashboards
- Adding Dashboards to Your Model
- Controlling the Tab Order in a Dashboard
- Copying and Moving Dashboards and Controls
- Creating the Player File
- Understanding Dashboard Views
- Understanding How Your Model Will Appear in the Player