If you have saved Final Values for a matrix A two-dimensional array. output, you can display the final values of the matrix by right-clicking on the output (in a browser An alternative view of a GoldSim model, in which elements are displayed in a tree, and organized either hierarchically, or by type. or the output interface), or the element (if the output is the element's primary output For an element with multiple outputs, the output that has the same name as the element.) and selecting Array Result... from the context menu.
By default, a Matrix Chart will be displayed:
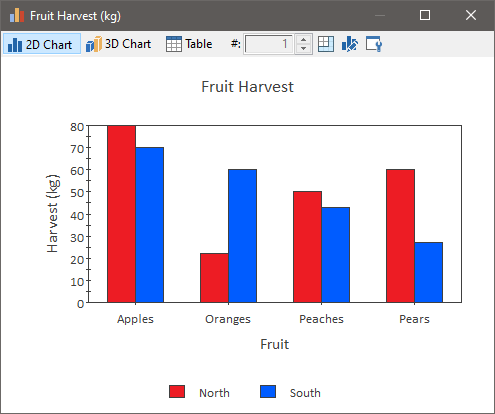
The row items are plotted along the X axis, with multiple bars for each column item (which are identified in a legend, which you may have to turn on by right-clicking in the chart and selecting to show the legend from the context menu).
If you are viewing an Array A collection of variables that share common output attributes and can be manipulated in GoldSim elements or input expressions. Table, you can view an Array Chart by pressing the 2D Chart button at the top of the display.
Note: When viewing an Array Result element A Result element that allows you to view "snapshots" of vectors and matrices at particular points in time in both graphical and tabular form., the element "remembers" the last type of view that was displayed, and displays that view when you double-click on it.
Matrix charts have several hot-keys which can be used to modify the plot:
| Keys | Action |
| Ctrl+S | Toggles between a bar chart and line chart. |
| Ctrl+W | increases the width of the bars in a bar chart. |
| Ctrl-Shift+W | decreases the width of the bars in a bar chart. |
The following six hot-keys allow you to rotate and view the chart in three dimensions An output attribute for an element that defines the dimensionality (in terms of Length, Time and other fundamental dimensions) of the output.:
| Keys | Action |
| F6 | increases the depth of the bars. |
| Shift+F6 | decreases the depth of the bars. |
| F7 | increases the vertical inclination from which the chart is viewed. |
| Shift+F7 | decreases the vertical inclination from which the chart is viewed. |
| F8 | rotates the chart to the left. |
| Shift+F8 | rotates the chart to the right. |
Pressing the 3D Chart button displays the chart in three dimensions:
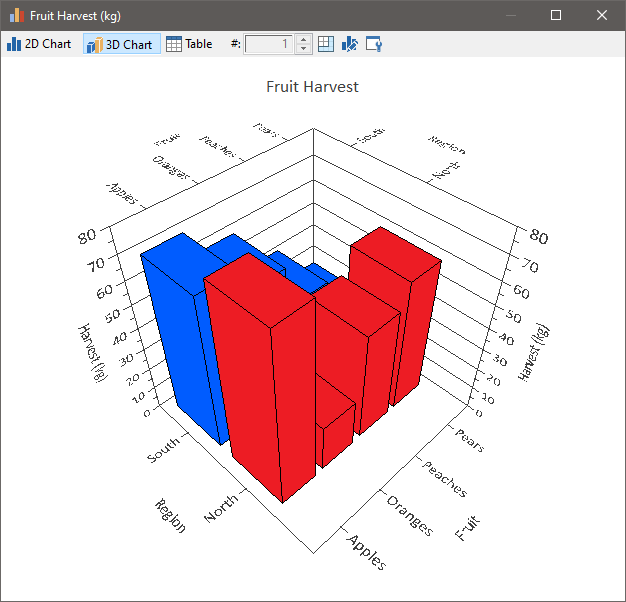
Note: In order for the labels to be legible for a 3D Chart, you will likely have to expand the window. The axes labels scale with the size of the window in 3D charts.
You can rotate the three dimensional image using by holding down the left mouse button and dragging within the chart. The following hot-keys can be used to manipulate the 3D Chart:
| Keys | Actions |
| F6 | increases the depth (into the page) of the bars. |
| Shift+F6 | decreases the depth (into the page) of the bars. |
By pressing the Rows... and/or Columns... buttons from the Result Properties dialog for the array result, you can select which items in the array are to be displayed (by default, all are displayed). You can also change the colors for the column bars.
A row/column totals button is available at the top of the display window:
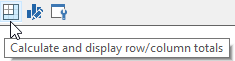
Pressing this button displays the row and column totals:
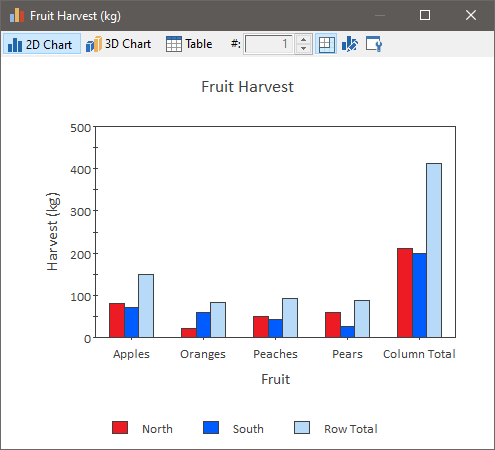
You can copy the chart to the clipboard by right-clicking in the chart, and selecting Copy from the context menu. Alternatively, you can press Ctrl+C while viewing the chart. To export a chart, right-click in the chart, and select Export... from the context menu.
By default, Array results operate on Final Values. That is, the display uses the values at the end of each realization A single model run within a Monte Carlo simulation. It represents one possible path the system could follow through time.. However, by defining Capture Times User-defined points in time during a simulation at which “Final Value” results are captured for result display. The final time point in the simulation is always included as a Capture Time, but additional times can be added., you can display values at any specified time. If you have created Capture Times, an additional drop-list is added to the display window to allow you to select the set of data (i.e., the values at the specified Capture Time) that you would like to display.