You can use the Style Manager to copy the properties from one style to another, as well as import and export styles.
In some situations, you may have applied a style to a number of Result elements, and then want to edit that style so it is identical to some other style in your model. Rather than editing the style, you can simply copy all the properties of an existing style into another style as follows:
- Press the Copy
from... button from the Edit Style tab of the Style Manager. The
following dialog is displayed:
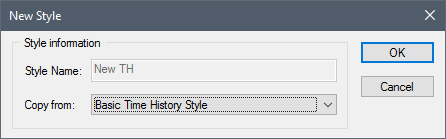
- Select an existing style from the Copy from drop-down list.
- Press OK.
Chart styles are saved within the model file. Often,
however, you may wish to use a style that you created in one model file within a
second model file. To facilitate this, GoldSim allows you to save a style as an
external
You can export a style (i.e., create a style file) as follows:
- Press the Export... button from the Manage tab of the Style Manager. A Save As dialog will be displayed for saving the style to a file. The default filename is identical to that of the style. If you wish, you can modify it. Style files have the extension ".gcs".
- Press the Save button to save the style file.
Note: The default location in which the style file will be saved is specified in the Options tab of the Style Manager. If desired, of course, you can also save the style file to a different folder.
You can import a style file into a model file as follows:
- Make sure that the style file that you wish to import is in the default style file folder (specified in the Options tab of the Style Manager).
- Press the New...
button from the Manage tab of the Style Manager. The following dialog
will be displayed:
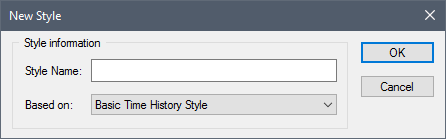
- If one of the built-in styles was selected when your pressed the New button, you can enter a Style Name for the style into which you wish to import the information contained in the style file (and a new style will be created). Otherwise, it will be imported into the selected style (overwriting it).
- Expand the Based on drop list to display all of the available styles upon which you can base the new style.
- In addition to including all of the styles, the list also includes all the style files located in the default style file directory. (Style files include the date they were created.)
- Select the style file that you wish to import and press OK.
The new style will be added to the style list. You may want to edit the Description for the new file to indicate how it should be used.