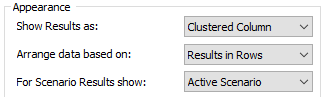
If the selected Result is a Final Value result, the display options are as follows:
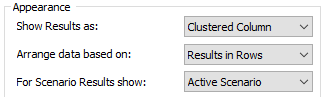
Show Results as. This determines if the results are displayed as a Chart or a Table. There are seven different options for chart (and one for table).
Arrange data based on. This determines how the results are presented (in both tables and charts). Final Value results provide a large degree of flexibility in how the results are presented. When displaying a Final Value result in a Result Window control, however, you do not have the full range of options. In particular, what you select is where (Row/Series, Columns/Points or Layers) the results (i.e., outputs) are mapped. The options are:
Results in Rows: The results (i.e., outputs) are assigned to the Rows for tables and the Series for charts.
Results in Columns: The results (i.e., outputs) are assigned to the Columns for tables and the Points for charts.
Results in Layers: The results (i.e., outputs) are treated as Layers for both tables and charts. While multiple Layers can be viewed in a table, charts can only display a single Layer (and in this case this will always be the first result).
Array Rows in Rows: If the output is a vector or matrix, the vector or matrix rows are assigned to the the Rows for tables and the Series for charts.
Array Rows in Columns: If the output is a vector or matrix, the vector or matrix rows are assigned to the the Columns for tables and the Points for charts.
 Note: It is possible to
select an option that is not applicable for the particular Final Value Result
element that is selected. For example, you could select “Array Rows in
Rows” for a Result element that only had scalars. In such a case, the
display will automatically default to the first item (“Results in Rows”) and
ignore what you have selected.
Note: It is possible to
select an option that is not applicable for the particular Final Value Result
element that is selected. For example, you could select “Array Rows in
Rows” for a Result element that only had scalars. In such a case, the
display will automatically default to the first item (“Results in Rows”) and
ignore what you have selected.
 Note: There can be up to four
different “dimensions” that can be assigned when
displaying a Final Value result. However, when displaying a Final Value
result in a Result Window control, you do not have the full range of options to assign
how these dimensions are displayed. In particular,
you can only control how the resuls (outputs) are mapped. GoldSim then
automatically selects how the other dimensions are
mapped. If you wish to have more control over this you have two options. You can
choose to allow the control to “pop out”, at which point you can control the
display (although once you close the “pop out” display, the display returns to
its defaults). A second option is to not use a Result Window control, but
instead open the Final Value Result element directly using a Button control. This then
provides complete control over how the results are displayed (and these options
are saved when the display is closed).
Note: There can be up to four
different “dimensions” that can be assigned when
displaying a Final Value result. However, when displaying a Final Value
result in a Result Window control, you do not have the full range of options to assign
how these dimensions are displayed. In particular,
you can only control how the resuls (outputs) are mapped. GoldSim then
automatically selects how the other dimensions are
mapped. If you wish to have more control over this you have two options. You can
choose to allow the control to “pop out”, at which point you can control the
display (although once you close the “pop out” display, the display returns to
its defaults). A second option is to not use a Result Window control, but
instead open the Final Value Result element directly using a Button control. This then
provides complete control over how the results are displayed (and these options
are saved when the display is closed).
For Scenario Results show. This determines what is displayed if you are running and displaying multiple scenarios (it is ignored if you are not running scenarios). The options are:
Active Scenario: The active scenario is displayed (if it has results; otherwise, the display shows “No Data”).
Scenario Comparison: All available scenarios with results are displayed.
 Note: It is possible to
select options that are not compatible. For example, you could select Arrange
data based on “Array Rows in Rows” for an array and For Scenario Results
show “Scenario Comparison”. Such a combination is not possible to display
(“Scenario Comparison” can only be displayed if you display “Results in
Rows”). In such a situation, one of your choices will be ignored and
GoldSim will show a default display.
Note: It is possible to
select options that are not compatible. For example, you could select Arrange
data based on “Array Rows in Rows” for an array and For Scenario Results
show “Scenario Comparison”. Such a combination is not possible to display
(“Scenario Comparison” can only be displayed if you display “Results in
Rows”). In such a situation, one of your choices will be ignored and
GoldSim will show a default display.
Learn more about:
Enabling a Result Window Control to Pop Out