To display, create and edit notes, you must activate the
You do this by pressing the Note Pane button in the Standard toolbar:

Yo can also do so by selecting View|Note from the main menu, by pressing Ctrl+Shift+N, or selecting Note View from the toolbar context menu (accessed by right-clicking anywhere outside of the graphics pane The primary portion of the GoldSim interface, where the graphical depiction of the model is shown. and browsers).
You can also open the Note Pane for an element by clicking on the element ID for an element with an attached Note (indicated by an underline).
By default, the Note Pane is initially docked on bottom of the screen:
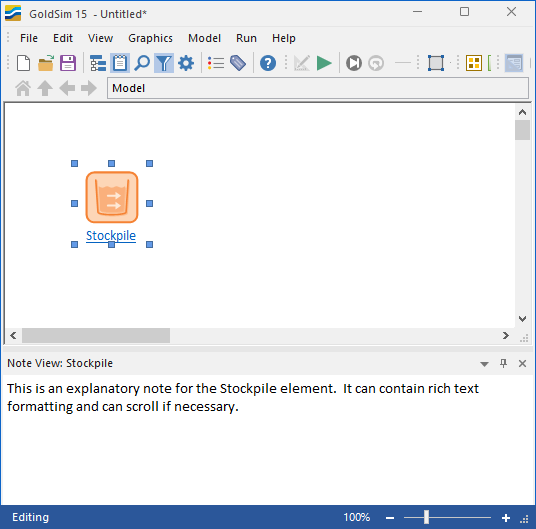
The Note Pane can be in four different states (Floating, Docking, Auto Hide and Hide), which can be selected from the drop-list at the top of the Note Pane:
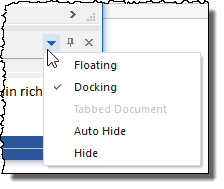
You can make the Note Pane become a floating window by selecting Floating from the drop-list (or double-clicking on the Note Pane title bar):
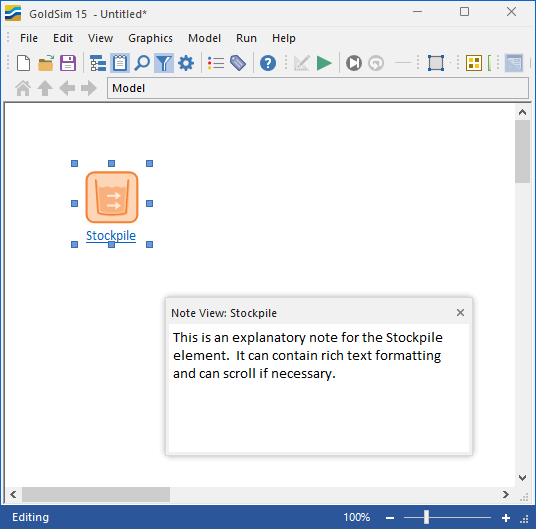
You can dock a floating Note Pane (to any side of the screen) by starting to drag it. When you do so, multiple docking points appear on the screen:
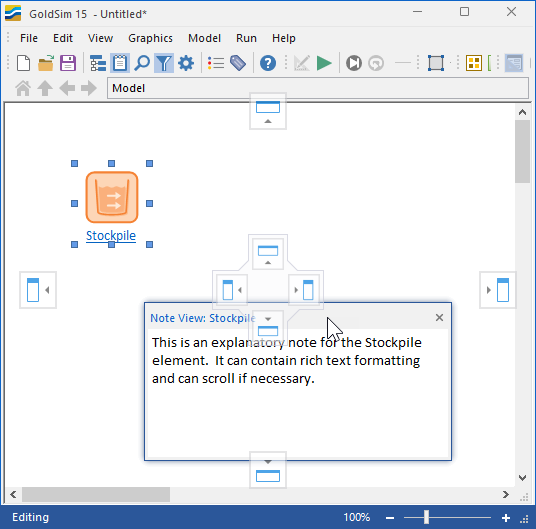
Dragging to the docking point docks the Note Pane at that location.
You can hide the Note Pane completely by selecting Hide from the drop-list. You can also hide the browser An alternative view of a GoldSim model, in which elements are displayed in a tree, and organized either hierarchically, or by type. by pressing Ctrl+Shift+N or by pressing the Note Pane button in the Standard toolbar:

The final option is to Auto Hide the Note Pane. If you select this option (which is not available if the Note is floating), the Note Pane is hidden until you move the cursor over the section marked "Note View" on the side of the screen where the Note Pane is docked:

When you do so, the Note Pane opens (and stays open until you click the cursor moves outside of the Note Pane).
Whenever you select an element, the Note for that particular element is displayed in the Note Pane. The element whose Note is being displayed is indicated in the Note Pane. If nothing is selected in the graphics pane, the Note for the entire Container An element that acts like a "box" or a "folder" into which other elements can be placed. It can be used to create hierarchical models. is displayed.