At least one of the Associated Cells for the Source must be defined as an Inventory Cell. Inventory Cells are the Cells into which exposed mass from the Source will be released. Note that not all Associated Cells need to receive mass directly from the Source (i.e., they do not all have to be Inventory Cells).
Inventory Cells are specified in the Source dialog:
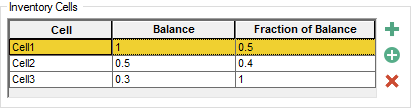
By definition, all Sources must have at least one Inventory Cell. Therefore, by default, when you create a new Source, GoldSim automatically creates it with a new Associated Cell inside, and this Cell is automatically defined as an Inventory Cell. The Cell is assigned a default name (e.g., Cell1), which of course, you can subsequently change.
Additional Inventory Cells are added in one of two ways.
- If you press the top
button adjacent to the Inventory list (the green plus sign), the following
dialog for inserting a new Inventory Cell will be displayed:
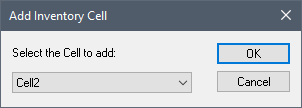
The list-box includes all of the Cells in the Container An element that acts like a "box" or a "folder" into which other elements can be placed. It can be used to create hierarchical models. that have not already been defined as Inventory Cells. After selecting a Cell and pressing OK, the Cell will be added to the list of Inventory Cells. - If you press the middle button adjacent to the Inventory list (circled plus sign), GoldSim will immediately create a new Cell inside the Source, insert it into the list of Inventory Cells, and display the property dialog for the Cell.
You can remove a Cell from the list of Inventory Cells by pressing the Remove button adjacent to the Inventory list (the red X). Note that removing a Cell from the Inventory list does not delete the Cell from the model.
This Inventory list itself has three columns. The first contains the names of the Cells (and cannot be directly edited).
The second column (which is also not editable) shows the "balance", or the maximum fraction of exposed mass which could be assigned to that particular Inventory Cell.
The third column represents the fraction of the balance of the exposed mass that you wish the Cell to receive. Note that because it represents the fraction of the balance, this is a relative fraction, rather than an actual fraction. For example, in the screen shown above, Cell1 would receive 50% of the exposed mass, Cell2 would receive 40% of 0.5 = 20% of the exposed mass, and Cell3 would receive 100% of .3 = 30%.
Note the "fraction of balance" for the last Cell in the list cannot be edited (i.e., is always 1).
Although this approach is complex, specifying the fractions in this way ensures that the actual fractions always sum to 1 (even if some of the fractions are specified probabilistically).