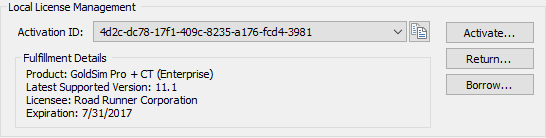
If you have activated a Standalone license on a computer and you wish to transfer the license to another computer, you can readily return (i.e. deactivate) the license and then activate it on another computer. This can be done very quickly without having to contact GoldSim Technology Group. This allows you to easily share your license with others.
Be aware, however, that if you are using a Desktop Standalone license, you are limited in the number of times you can transfer your license (6 times per year). If you plan to frequently move a Standalone license between computers and you have a Desktop Standalone license, you can upgrade to an Enterprise Standalone license, which allows an unlimited number of transfers. This is useful in the case where you are frequently sharing the license with other users.
If you are unsure what type of license you have (Desktop or Enterprise), open GoldSim and from the main menu select Help|Licensing… to open the License Manager. In the Local License Management section, you can see information about your license. The license type is shown in parentheses in the Product line:
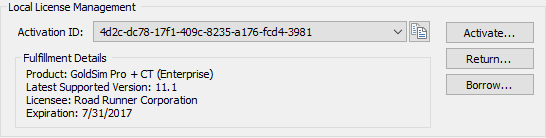
The instructions below for returning a license assume that you have an internet connection on the computer where you have installed GoldSim. If you do not have an internet connection, contact your License Administrator or GoldSim Technology Group for instructions on how to deactivate the license manually.
To return (deactivate) a Standalone license, open GoldSim and from the main menu select Help|Licensing… to open the License Manager:
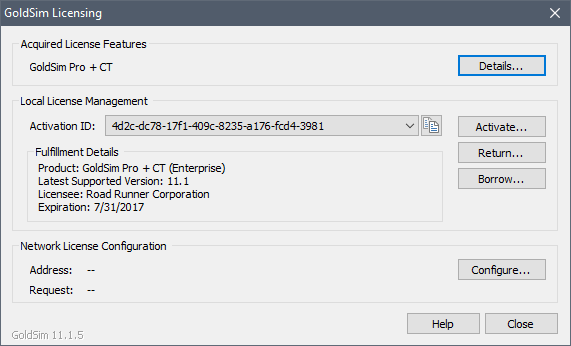
From the drop-list in the Local License Management section, select the Activation ID for the license that you want to return (in most cases, there will only be one in the list).
 Note: The Activation ID
is a drop-list, since under some license use scenarios, you could have multiple
activations on your computer (e.g., if you temporarily needed to borrow a
license with additional modules that was available on a Network license server, but not
on your Standalone license). In most situations, however, there will only
be a single Activation ID in the list. The Fulfillment Details refer to
the selected Activation ID, so you can easily understand what each ID
represents.
Note: The Activation ID
is a drop-list, since under some license use scenarios, you could have multiple
activations on your computer (e.g., if you temporarily needed to borrow a
license with additional modules that was available on a Network license server, but not
on your Standalone license). In most situations, however, there will only
be a single Activation ID in the list. The Fulfillment Details refer to
the selected Activation ID, so you can easily understand what each ID
represents.
After you return a license, in most cases, you will want to communicate to others in your organization (e.g., your License Administrator, a colleague who wants to use the license) which Activation ID you have returned. Therefore, before you return the license, you should copy the Activation ID to the clipboard so you can easily paste it into an email. You can do so by pressing the copy button to the right of the Activation ID:
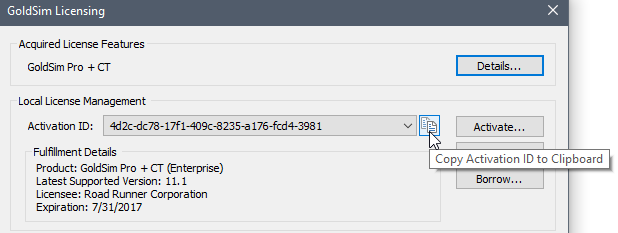
Once the the Activation ID has been selected (and copied), click the Return… button. You will see a dialog asking you to confirm whether or not you want to proceed with the return. Note that his message indicates what type of Standalone license you have (Desktop or Enterprise):
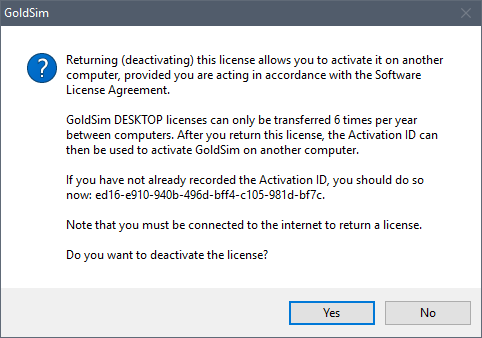
It also prompts you to record the Activation ID (if you have not already done so). You cannot highlight and copy text in this dialog. Hence, if you have not already copied the Activation ID (as described above), the easiest thing to do is press No in this dialog, which will return you to the License Manager dialog. You can then copy the Activation ID using the copy button to the right of the Activation ID, and proceed again with the return.
If the return was successful, you will be notified. Once a license has been returned, it will no longer be used on the computer from which you returned the license. This means that you can activate that license on a different computer using the same Activation ID.