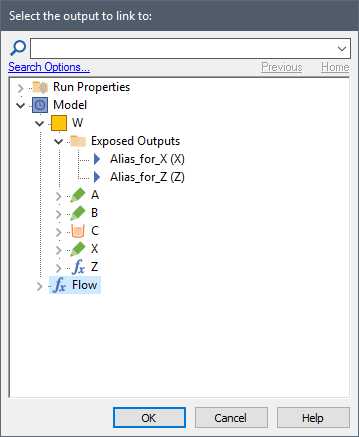Insert Link Dialog
This dialog provides a tree from which you can select an output. The tree is organized by containment (and in alphabetical order) in the same manner as the browser An alternative view of a GoldSim model, in which elements are displayed in a tree, and organized either hierarchically, or by type.. To insert a link from this dialog, you select a specific output object (or an element having a primary output For an element with multiple outputs, the output that has the same name as the element.), and then press OK (or simply double-click on the output). The dialog will then close and the output will be selected.
You can access this dialog by selecting Insert Link... from the context menu for an input field (or by pressing Ctrl+I directly from the input field).
Note: In some cases, the Insert Link dialog will only display a limited subset of the elements in the model (those that can actually be linked to the particular input from which the dialog was opened).
The Previous and Home buttons at the top of the dialog are very useful for rapidly finding elements to link to. Whenever you use the Insert Link dialog, GoldSim opens the tree in the directory containing the element to which you are linking (i.e., it assumes that in most instances you will want to link to a nearby element). GoldSim also remembers the Container An element that acts like a "box" or a "folder" into which other elements can be placed. It can be used to create hierarchical models. of the last place that you inserted a link from. Pressing the Previous button opens the tree at this location. Pressing Home returns to the directory of the element to which you are linking.
Note:Holding the Ctrl key down while opening the dialog (i.e., selecting Insert Link) is equivalent to opening the dialog and immediately pressing the Previous button.
At the top of this browser is a search field to assist you in finding elements. Enter a string and press the Search button to the left of the string (the magnifying glass) or press F3 to find the next item in the browser that matches the search string. The search is not case-sensitive.
You can control where GoldSim searches by pressing Search Options..., which will display a dialog for selecting whether you want to search in IDs, Descriptions, and/or Notes.

Note: These Search options are stored in the Windows Registry (so that once you change them, they will remain until you edit them again, even when editing other GoldSim files).
If you have a localized Container with exposed outputs, for convenience, the outputs will be displayed within an Exposed Outputs folder within the Insert Link dialog. For example, suppose that the outputs X and Z were exposed on the Container W. If you selected Insert Link... from an input field outside of the Container, you could select X or Z from the Exposed Outputs folder:
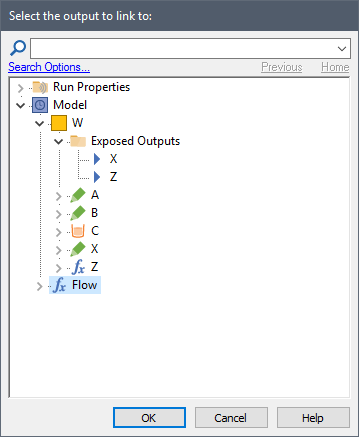
Note that if the exposed output An output within a localized Container that can be referenced outside of the Container. has a defined alias The name by which an exposed output of a localized Container is referenced., this is shown first, followed by the element name in parentheses: